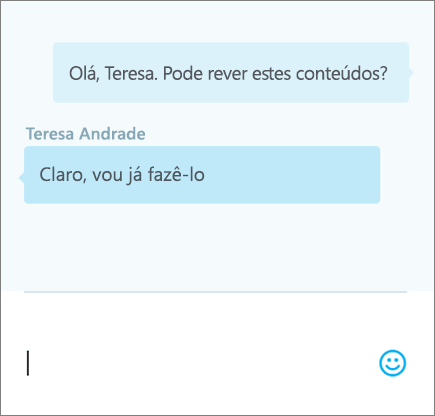Começar a trabalhar no PowerPoint Online significa que os seus ficheiros são automaticamente guardados no OneDrive. Isto permite-lhe partilhar os ficheiros com colegas e começar a colaborar imediatamente. Além disso, quando precisar de mais funcionalidades, pode trabalhar em conjunto na sua apresentação na aplicação do PowerPoint 2016 para ambiente de trabalho e todas as suas alterações serão guardadas online. Eis alguns passos para começar a trabalhar, para que você e a sua equipa possam fazer o vosso melhor trabalho.
Criar, abrir e dar o nome a uma apresentação
-
Aceda a powerpoint.office.com.
Ou inicie sessão em office.com/signin, selecione o Iniciador de Aplicações do Office 365

-
Selecione Nova apresentação em branco, abra um ficheiro Recente ou selecione um dos modelos.
-
Para dar o nome a uma apresentação, selecione o título na parte superior e escreva um nome.
As suas alterações são automaticamente guardadas no PowerPoint Online.
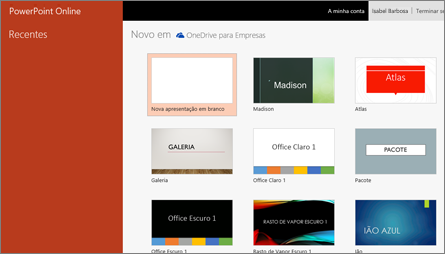

Partilhar a sua apresentação
-
Clique em Partilhar.
-
Introduza os nomes ou endereços de e-mail das pessoas com quem pretende partilhar.
-
Selecione Pode editar ou Pode ver.
-
Se quiser, inclua uma mensagem e selecione Partilhar.
Também pode selecionar Obter uma ligação para criar uma ligação que pode copiar para um e-mail ou selecionar Partilhado com para parar de partilhar.

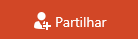
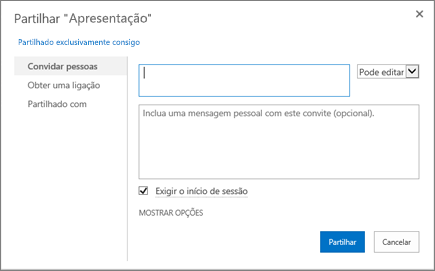
Cocriar uma apresentação
Após partilhar o seu ficheiro, pode trabalhar em conjunto ao mesmo tempo. Para obter a melhor experiência, trabalhe no PowerPoint Online para ver as alterações em tempo real.
-
Em Partilhar, veja quem também está a trabalhar no ficheiro.
-
Os sinalizadores coloridos mostram a parte que cada pessoa está a editar.

Adicionar, responder a, eliminar e ver comentários
-
Adicionar um comentário – no separador Inserir, selecione Comentário, escreva o seu comentário e prima Enter.
-
Responder a – selecione Responder... e escreva a sua resposta.
-
Eliminar – selecione o X no canto superior direito do comentário.
-
Ver – selecione Ver > Mostrar Comentários.
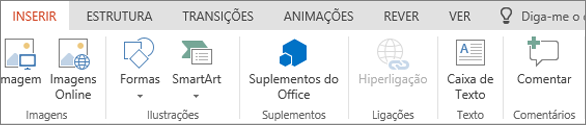
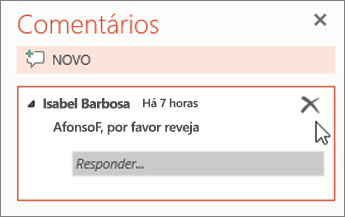
Conversar enquanto edita
-
Se houver outra pessoa a editar o seu ficheiro, selecione Conversar para abrir uma janela de chat.
-
Escreva algum texto e prima Enter.
Quando fechar o ficheiro, as suas conversações não serão guardadas. Se quiser manter um registo do seu chat e tiver conversações em curso, fale com os seus colegas através do Teams.