Utilize este guia para saber como pode ter reuniões online improvisadas utilizando o software de comunicações Microsoft® Lync™ Online.
O que quer fazer?
Iniciar uma reunião online não agendada
Pode utilizar a funcionalidade Reunir Agora para iniciar rapidamente uma reunião online e convidar pessoas dentro ou fora da sua organização.
-
Clique em Iniciar, Todos os Programas, clique em Microsoft Lync e, em seguida, clique em Microsoft Lync Online.
-
Na janela principal do Lync, clique na seta para baixo junto ao botão Opções e, em seguida, clique em Reunir Agora.
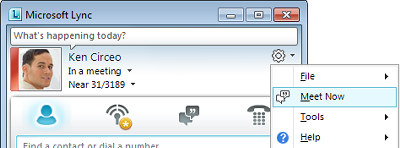
-
Na caixa de diálogo Participar no Áudio da Reunião, escolha o tipo de áudio que pretende utilizar.
Convidar pessoas para uma reunião não agendada
-
Na janela de conversação, clique no menu Opções de Pessoas e, em seguida, eis um dos seguintes procedimentos:
-
Para convidar contactos dentro da sua organização e organizações federadas, clique em Convidar por Nome ou Telefone Número. Para selecionar múltiplos contactos, mantenha a tecla Ctrl guardada e, em seguida, selecione os contactos.
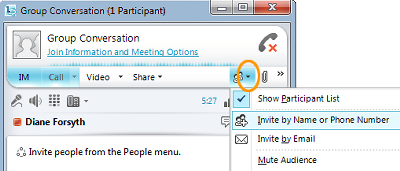
-
Para enviar um convite por e-mail a alguém dentro ou fora da sua organização, clique em Convidar por E-mail. Isto cria uma mensagem de Outlook-mail ® da Microsoft® que contém ligações para a reunião online. Dependendo da sua organização, o destinatário pode participar na reunião utilizando o Lync Online, Microsoft® Lync™ 2010 Attendee, Microsoft® Office Communicator 2007 R2, Microsoft® Office Communicator 2007, Microsoft® Lync™ Web App.
-
Iniciar atividades de partilha
Bastam alguns cliques para partilhar o seu ecrã com um colega noutra localização, fazer uma apresentação formal do Microsoft® PowerPoint ® ou partilhar ideias no quadro.
Partilhar o seu ambiente de trabalho ou monitores
-
Na janela principal do Lync, na sua Lista de contactos , faça duplo clique no nome de um contacto.
-
Quando a janela de conversação abrir, clique no menu Partilhar.
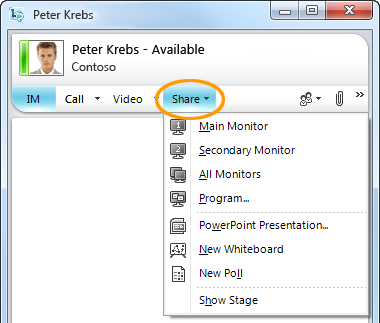
-
Selecionar os monitores a partilhar.
Nota: Sempre que estiver ativamente a partilhar ou apresentar, é apresentada uma barra na parte superior da janela com a informação Está a partilhar.
Escolher um programa para partilhar
Por vezes, pretende partilhar apenas um único programa e as suas janelas.
-
Na janela de conversação, clique no menu Partilhar e , em seguida, clique em Programa.
-
Na caixa de diálogo Partilhar Programas, faça duplo clique no programa que pretende mostrar.
Nota: Sempre que estiver ativamente a partilhar um programa, é apresentada uma barra na parte superior da janela com a informação Está agora a partilhar e é apresentado um brilho em redor da janela do programa a indicar o que é apresentado.
Parar de partilhar o seu ambiente de trabalho, monitores ou programas
-
Na barra de partilha na parte superior do ecrã, clique no botão Parar de Partilhar.

Dar a alguém o controlo do seu ambiente de trabalho
Quando começa a partilhar o ambiente de trabalho, um monitor ou um programa, é você que controla a sessão. Quando estiver pronto, pode permitir que outras pessoas utilizem o seu próprio rato e teclado para navegar e fazer alterações no seu computador. Pode recuperar o controlo a qualquer momento.
-
Na barra de partilha, clique no menu Dar Controlo e , em seguida, eis um dos seguintes procedimentos:
-
Para permitir que as pessoas na reunião assumam automaticamente o controlo do seu computador, clique em Aceitar automaticamente pedidos de controlo.
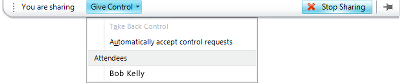
-
Para atribuir controlo a um utilizador individual, clique no nome da pessoa em Participantes.
Nota: Se escolher um indivíduo, essa pessoa pode imediatamente controlar o seu rato e editar com o teclado. Se selecionar Aceitar automaticamente pedidos de controlo, as pessoas omtêm automaticamente o controlo quando clicaem em Pedir Controlo.
Recuperar o controlo a qualquer momento
-
Na barra de partilha, clique no menu Dar Controlo.
-
Se a opção Aceitar automaticamente pedidos de controlo estiver selecionada, clique no mesmo para o desativar ou, para recuperar o controlo de um indivíduo, clique em Recuperar o Controlo.
Faça uma apresentação PowerPoint com confiança
Fazer uma apresentação preparada a um grupo, é provável que queira controlar o conteúdo, o ritmo e o que é apresentado em todos os momentos.
-
Na janela principal do Lync, na sua Lista de contactos , faça duplo clique no nome do contacto.
-
Na janela da conversação, clique no menu Partilhar e, em seguida, clique em PowerPoint Apresentação.
-
Na caixa PowerPoint apresentar, faça duplo clique PowerPoint apresentação que pretende apresentar. Assim que os conteúdos estiverem convertidos e carregados, os outros participantes podem ver a sua apresentação.
Nota: Sempre que estiver a apresentar, é apresentada uma barra na parte superior da janela com a informação Está agora a partilhar.
Parar apresentação
-
Na barra de partilha, clique em Parar Apresentação.










