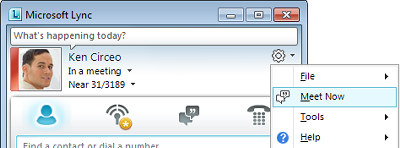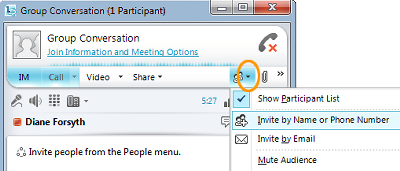Utilize este guia para saber como pode ter reuniões online improvisadas e chamadas de conferência utilizando o software de comunicações Microsoft® Lync™ 2010.
O que quer fazer?
Iniciar atividades de partilha
Bastam alguns cliques para partilhar o seu ecrã com um colega noutra localização, fazer uma apresentação formal do Microsoft® PowerPoint ® ou partilhar ideias no quadro.
Partilhar o seu ambiente de trabalho ou monitores
-
Na janela principal do Lync, na sua Lista de contactos , faça duplo clique no nome de um contacto.
-
Quando a janela de conversação abrir, clique no menu Partilhar.
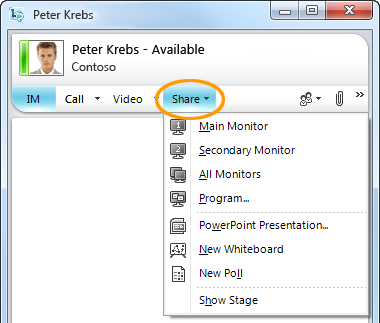
-
Selecionar os monitores a partilhar.
Nota: Sempre que estiver ativamente a partilhar ou apresentar, é apresentada uma barra na parte superior da janela com a informação Está a partilhar.

Escolher um programa para partilhar
Por vezes, pretende partilhar apenas um único programa e as suas janelas.
-
Na janela de conversação, clique no menu Partilhar e , em seguida, clique em Programa.
-
Na caixa de diálogo Partilhar Programas, faça duplo clique no programa que pretende mostrar.
Nota: Sempre que estiver ativamente a partilhar um programa, é apresentada uma barra na parte superior da janela com a informação Está agora a partilhar e é apresentado um brilho em redor da janela do programa a indicar o que é apresentado.
Parar de partilhar o seu ambiente de trabalho, monitores ou programas
-
Na barra de partilha na parte superior do ecrã, clique no botão Pararde Partilhar.

Dar a alguém o controlo do seu ambiente de trabalho
Quando começa a partilhar o ambiente de trabalho, um monitor ou um programa, é você que controla a sessão. Quando estiver pronto, pode permitir que outras pessoas utilizem o seu próprio rato e teclado para navegar e fazer alterações no seu computador. Pode recuperar o controlo a qualquer momento.
-
Na barra de partilha, clique nomenu Dar Controloe, em seguida, eis um dos seguintes procedimentos:
-
Para permitir que as pessoas na reunião assumam automaticamente o controlo do seu computador, clique em Aceitar automaticamente pedidos de controlo.
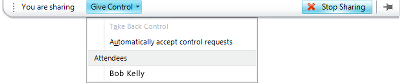
-
Para atribuir controlo a um utilizador individual, clique no nome da pessoa em Participantes.
Nota: Se escolher um indivíduo, essa pessoa pode imediatamente controlar o seu rato e editar com o teclado. Se selecionar Aceitar automaticamente pedidos de controlo, as pessoas omtêm automaticamente o controlo quando clicaem em Pedir Controlo.
Recuperar o controlo a qualquer momento
-
Na barra de partilha, clique nomenu DarControlo.
-
Se a opção Aceitar automaticamente pedidos de controlo estiver selecionada, clique no mesmo para o desativar ou, para recuperar o controlo de um indivíduo, clique em Recuperar o Controlo.
Faça uma apresentação PowerPoint com confiança
Fazer uma apresentação preparada a um grupo, é provável que queira controlar o conteúdo, o ritmo e o que é apresentado em todos os momentos.
-
Na janela principal do Lync, na sua Lista de contactos, faça duplo clique no nome do contacto.
-
Na janela de conversação, clique no Sharemenu e, em seguida, clique em PowerPoint Apresentação.
-
Na caixa PowerPoint apresentar, faça duplo clique PowerPoint apresentação que pretende apresentar. Assim que os conteúdos estiverem convertidos e carregados, os outros participantes podem ver a sua apresentação.
Nota: Sempre que estiver a apresentar, é apresentada uma barra na parte superior da janela com a indicação Está agora a apresentar.
Parar apresentação
-
Na barra de partilha, clique em Parar Apresentação.
Gravar conversações, chamadas ou reuniões online
Pode gravar reuniões online, chamadas e conversações. Por predefinição, as gravações são guardadas no seu computador em C:\Utilizadores\nome de utilizador\Gravações do Lync 2010.
Gravar uma conversa ou chamada
Quando estiver numa reunião, conversação ou chamada, pode começar a gravar.
-
Na janela da conversação, clique no menu Mais Opções e, em seguida, clique em Iniciar Gravação.

Reproduzir uma gravação
Pode reproduzir gravações a partir do Gestor de Gravações do Microsoft® Lync™ 2010 ao fazer o seguinte:
-
Clique em Iniciar, Todos os Programas, clique em Microsoft Lync 2010 e, em seguida, clique em Gestor de Gravações do Microsoft Lync 2010.
-
No Gestor de Gravações do Microsoft Lync 2010, clique numa gravação e, em seguida, clique em Reproduzir.
Exportar uma gravação para distribuição
Também pode exportar uma gravação que pode guardar numa localização partilhada e enviar como um anexo de e-mail.
-
No Gestor de Gravações do Lync 2010, clique em Gravações do Lync, clique numa gravação, clique em Exportar e, em seguida, siga os passos fornecidos. Por predefinição, a gravação distribuível é guardada na pasta C:\Utilizadores \nome de utilizador\Lync 2010 Gravações.