
Nota: Esta funcionalidade está atualmente disponível no Word na Web e Word para Windows.
A funcionalidade de transcrição converte a voz numa transcrição de texto em que cada orador é individualmente separado. Após a sua conversa, entrevista ou reunião, pode revisitar partes da gravação ao reproduzir o áudio com carimbo de data/hora e editar a transcrição para fazer correções. Pode guardar a transcrição completa como um documento Word ou inserir fragmentos do mesmo em documentos existentes.
Pode transcrever a voz de duas formas:
-
Gravar diretamente no Word
-
Carregar um ficheiro de áudio
Pode gravar diretamente no Word enquanto tira notas na tela e, em seguida, transcrever a gravação. O Word transcreve em segundo plano à medida que grava. Isto significa que não verá texto na página como aconteceria se estivesse a ditar. A transcrição aparecerá após guardar e transcrever a gravação.
-
Certifique-se de que tem sessão iniciada no Microsoft 365, com o novo Microsoft Edge ou Chrome.
-
Aceda a Base > Ditar > Transcrever.
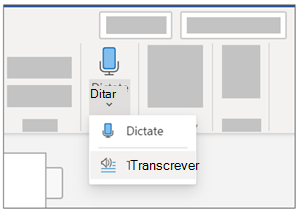
-
No painel Transcrever , selecione Iniciar gravação.
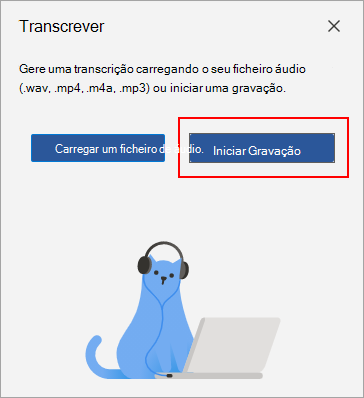
-
Se for a primeira vez que transcreve, atribua permissão ao browser para utilizar o microfone. Poderá existir uma caixa de diálogo que é apresentada no browser ou poderá ter de aceder às definições do browser.
-
No novo Microsoft Edge: … > Definições > Permissões do Site > Microfone > Permitir “https://[o URL da sua empresa]...sharepoint.com”
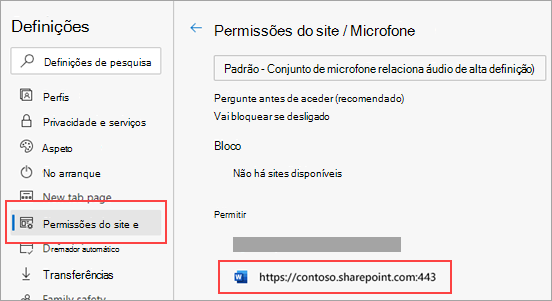
-
No Chrome: ... > Definições > Privacidade e segurança > Definições do site > Microfone> Permitir “https://[URL da sua empresa]...sharepoint.com”
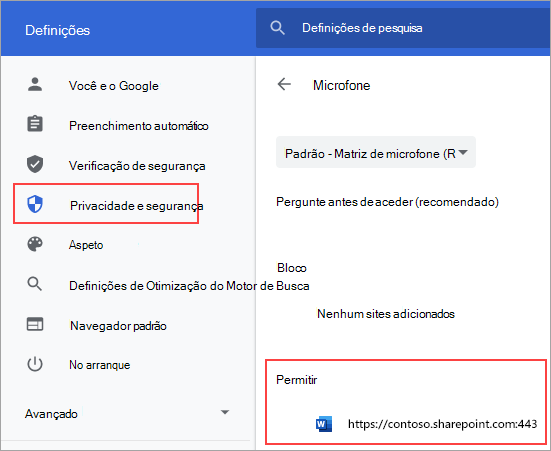
Sugestões:
-
Certifique-se de que define a entrada correta do microfone no seu dispositivo. Caso contrário, os resultados poderão ser insatisfatórios. Por exemplo, se a entrada do microfone do computador estiver definida para o microfone do headset com base na última vez que o utilizou, não funcionará bem para a recolha de áudio numa reunião presencial.
-
Se quiser gravar e transcrever uma chamada virtual, não utilize o headset. Dessa forma, a gravação pode captar o som que sai do seu dispositivo.
-
-
-
Aguarde que o ícone de pausa apareça destacado a azul e que o carimbo de data/hora comece a incrementar para que saiba que a gravação começou.
-
Comece a falar ou inicie uma conversa com outra pessoa. Fale de forma clara.
-
Deixe o painel Transcrever aberto durante a gravação.
-
Coloque a gravação em pausa ao selecionar o ícone de pausa.
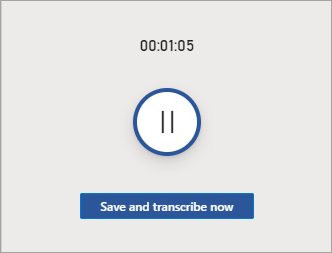
-
Retome a gravação ao selecionar o ícone do microfone.
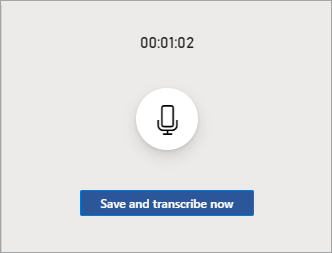
-
Quando terminar, selecione Guardar e transcrever agora para guardar a gravação no OneDrive e iniciar o processo de transcrição.
-
A transcrição pode demorar algum tempo consoante a velocidade da Internet. Mantenha o painel Transcrever aberto enquanto a transcrição estiver a ser efetuada. Pode realizar quaisquer outras tarefas ou mudar de browser ou de aplicação e voltar mais tarde.
Nota: As gravações serão armazenadas na pasta Ficheiros Transcritos no OneDrive. Pode eliminá-las aí. Saiba mais sobre privacidade na Microsoft.
Pode carregar um ficheiro de áudio pré-gravado e, em seguida, transcrever a gravação.
-
Certifique-se de que tem sessão iniciada no Microsoft 365, com o novo Microsoft Edge ou Chrome.
-
Aceda a Base > meu pendente Ditar > Transcrever.
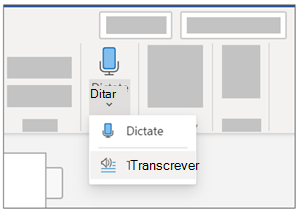
-
No painel Transcrever , selecione Carregar áudio.
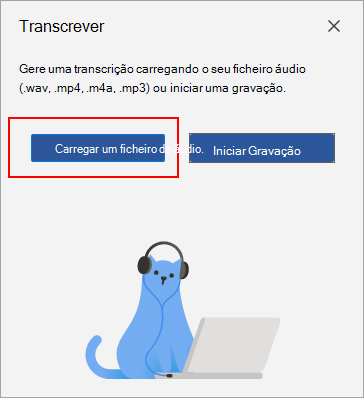
-
Escolha um ficheiro de áudio no seletor de ficheiros. Atualmente, a transcrição suporta formatos .wav, .mp4, .m4a .mp3.
-
A transcrição pode demorar algum tempo, consoante a velocidade da Internet, até à duração do ficheiro de áudio. Certifique-se de que mantém o painel Transcrever aberto enquanto a transcrição estiver a decorrer, mas pode realizar quaisquer outras tarefas ou mudar de browser ou de aplicação e voltar mais tarde.
Nota: As gravações são armazenadas na pasta Ficheiros Transcritos no OneDrive. Pode eliminá-las aí. Saiba mais sobre privacidade na Microsoft.
Nota: Os utilizadores com uma subscrição do Microsoft 365 podem transcrever um máximo de 300 minutos de áudio carregado por mês.
A transcrição está associada ao documento ao qual está anexado até o remover. Se fechar e reabrir o painel ou fechar e reabrir o documento, a transcrição permanecerá guardada com o documento.
Pode interagir com a transcrição de várias formas.
Aceder ao ficheiro de áudio
O ficheiro de áudio, gravado ou carregado, é guardado na pasta Ficheiros Transcritos no OneDrive.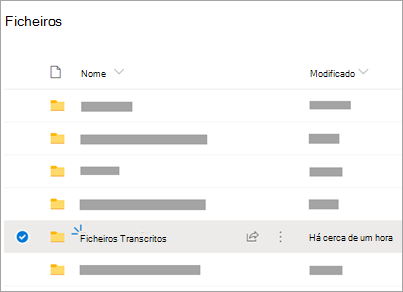
Reproduzir notas de áudio
Utilize os controlos na parte superior do painel Transcrever para reproduzir o áudio. A secção de transcrição relevante é realçada à medida que é reproduzida.
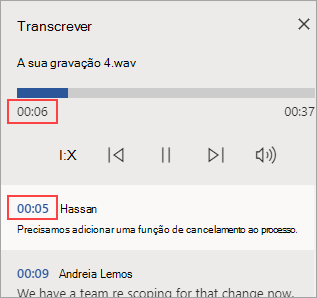
-
Selecione o carimbo de data/hora de qualquer secção de transcrição para reproduzir essa parte do áudio.
-
Altere a velocidade de reprodução até 2x.
Alterar a etiqueta a um orador ou editar uma secção
O serviço de transcrição identifica e separa diferentes oradores e etiqueta-os como "Orador 1", "Orador 2", etc. Pode editar a etiqueta do orador e alterar todas as ocorrências da mesma para algo diferente. Também pode editar o conteúdo de uma secção para corrigir quaisquer problemas na transcrição.
-
No painel Transcrever , paire o cursor sobre uma secção que pretende editar.
-
Selecione o ícone Editar secção de transcrição.
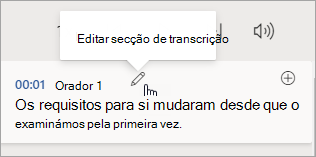
-
Edite o conteúdo ou altere a etiqueta. Para alterar todas as instâncias de uma etiqueta, selecione Alterar todos os Oradores [x].
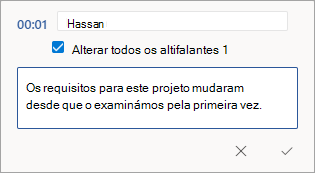
-
Para guardar as alterações, selecione o ícone Confirmar.
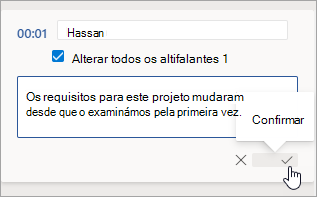
Adicionar uma transcrição ao documento
Ao contrário da ferramenta de Ditado, a Transcrição não adiciona automaticamente o áudio ao documento. Em vez disso, no painel Transcrever , pode adicionar toda a transcrição ou secções específicas do mesmo ao documento.
-
Para adicionar uma secção de transcrição específica, paire o cursor sobre a secção e selecione o ícone Adicionar secção ao documento.
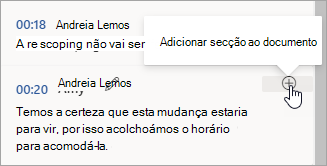
-
Para adicionar toda a transcrição ao documento, selecione Adicionar tudo ao documento.

-
Para eliminar a transcrição ou criar uma nova, selecione Nova transcrição. Só pode armazenar uma transcrição por documento; Se criar uma nova transcrição para o documento, a transcrição atual será eliminada. No entanto, quaisquer secções de transcrição que tenha adicionado ao documento permanecem no documento, mas não no painel Transcrever .
Mudar o nome de um ficheiro de áudio gravado
Pode mudar o nome de um ficheiro de áudio que tenha sido gravado.
-
Aceda à pasta Ficheiros Transcritos no OneDrive ou, na parte superior do painel Transcrever , clique no nome da gravação. Quando a interface do leitor de áudio for apresentada, feche-a para regressar à pasta Ficheiros Transcritos.
-
Localize a gravação e, em seguida, selecione Ações > Mudar o Nome e mude o nome do ficheiro de gravação.
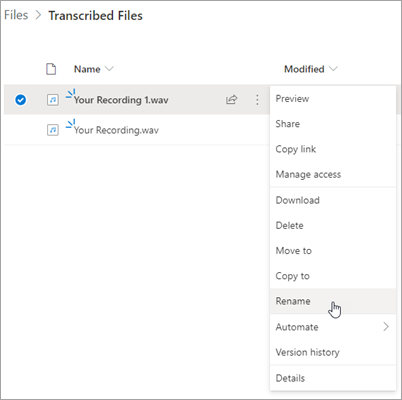
Nota: Apasta Ficheiros Transcritos tem um aspeto diferente consoante a sua contaOneDrive seja pessoal ou empresarial.
-
Feche o painel Transcrever no Word e, em seguida, volte a abri-lo para ver a atualização do nome.
Pode partilhar a transcrição com alguém de duas formas:
-
Selecione Adicionar tudo ao documento para adicionar toda a transcrição ao seu documento e, em seguida, partilhe o documento Word como habitualmente. A transcrição será apresentada como texto normal no documento e existirá uma hiperligação para o ficheiro de áudio no documento.
-
Partilhe o documento Word como habitualmente. O destinatário pode abrir o painel Transcrever para interagir com a transcrição. Para proteger a sua privacidade, a reprodução do ficheiro de áudio não está, por predefinição, disponível no painel Transcrever para qualquer pessoa com quem partilhe o documento Word.
Também pode partilhar a transcrição e ativar a reprodução do ficheiro de áudio no painel Transcrever:
-
Na sua versão do documento Word, clique no nome do ficheiro na parte superior do painel Transcrever para aceder ao local onde o ficheiro de áudio é guardado no OneDrive.
-
É aberta a pasta Ficheiros Transcritos no OneDrive.
-
Localize a gravação e, em seguida, selecione Ações > Partilhar e adicione o endereço de e-mail da pessoa com quem pretende partilhar a gravação.
-
Partilhe o documento Word como habitualmente.
-
A pessoa com quem partilhou o documento Word e o ficheiro de áudio poderá abrir o documento Word, abrir o painel Transcrever e interagir com o ficheiro de transcrição e áudio.
Os requisitos de sistema são:
-
A transcrição só funciona no novo Microsoft Edge e Chrome.
-
A transcrição requer uma ligação à Internet.
A experiência de transcrição funciona em mais de 80 regiões:
-
Árabe (Barém), standard moderno
-
Árabe (Egito)
-
Árabe (Iraque)
-
Árabe (Jordânia)
-
Árabe (Koweit)
-
Árabe (Líbano)
-
Árabe (Omã)
-
Árabe (Catar)
-
Árabe (Arábia Saudita)
-
Árabe (Síria)
-
Árabe (Emirados Árabes Unidos)
-
Búlgaro (Bulgária)
-
Catalão
-
Chinês (Cantonês, Tradicional)
-
Chinês (Mandarim, Simplificado)
-
Chinês (Mandarim de Taiwan)
-
Croata (Croácia)
-
Checo (República Checa)
-
Dinamarquês (Dinamarca)
-
Neerlandês (Países Baixos)
-
Inglês (Austrália)
-
English (Canada)
-
Inglês (RAE de Hong Kong)
-
English (India)
-
Inglês (Irlanda)
-
Inglês (Nova Zelândia)
-
Inglês (Filipinas)
-
Inglês (Singapura)
-
Inglês (África do Sul)
-
English (United Kingdom)
-
English (United States)
-
Estónio (Estónia)
-
Finlandês (Finlândia)
-
Francês (Canadá)
-
Francês (França)
-
Alemão (Alemanha)
-
Grego (Grécia)
-
Guzerate (Índia)
-
Hindi (Índia)
-
Húngaro (Hungria)
-
Irlandês (Irlanda)
-
Italiano (Itália)
-
Japonês (Japão)
-
Coreano (Coreia)
-
Letão (Letónia)
-
Lituano (Lituânia)
-
Maltês (Malta)
-
Marata (Índia)
-
Norueguês (Bokmål, Noruega)
-
Polaco (Polónia)
-
Português (Brasil)
-
Português (Portugal)
-
Romeno (Roménia)
-
Russo (Rússia)
-
Eslovaco (Eslováquia)
-
Esloveno (Eslovénia)
-
Espanhol (Argentina)
-
Espanhol (Bolívia)
-
Espanhol (Chile)
-
Espanhol (Colômbia)
-
Espanhol (Costa Rica)
-
Espanhol (Cuba)
-
Espanhol (República Dominicana)
-
Espanhol (Equador)
-
Espanhol (Salvador)
-
Espanhol (Guatemala)
-
Espanhol (Honduras)
-
Espanhol (México)
-
Espanhol (Nicarágua)
-
Espanhol (Panamá)
-
Espanhol (Paraguai)
-
Espanhol (Peru)
-
Espanhol (Porto Rico)
-
Espanhol (Espanha)
-
Espanhol (Uruguai)
-
Espanhol (EUA)
-
Espanhol (Venezuela)
-
Sueco (Suécia)
-
Tamil (Índia)
-
Telugu (Índia)
-
Tailandês (Tailândia)
-
Turco (Turquia)
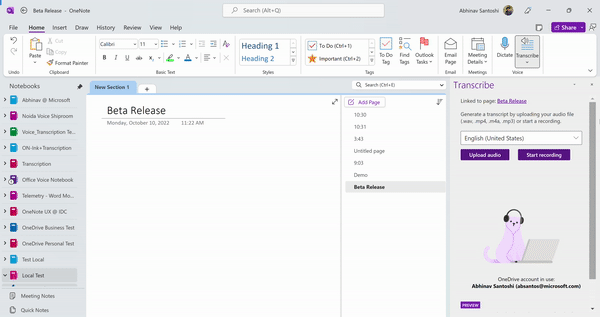
Nota: Esta funcionalidade está atualmente disponível apenas no OneNote para Microsoft 365 na plataforma Windows.
A voz e a tinta digital são uma combinação poderosa. Juntas pela primeira vez no Office, a transcrição e a tinta digital tornam mais fácil do que nunca tirar notas, focar-se no que é importante e rever os seus conteúdos mais tarde. Com a transcrição ativada, pode gravar o que ouve. Pode anotar, escrever notas ou realçar o que é importante. Quando estiver pronto para rever, a sua tinta digital será reproduzida novamente em sincronização com a gravação. Pode aceder facilmente a um momento específico ao tocar em qualquer anotação para obter mais contexto.
Nota: A transcrição não está disponível para clientes GCC/GCC-H/DoD.
Pode transcrever a voz de duas formas:
-
Grave diretamente no OneNote.
-
Carregue um ficheiro de áudio.
Nota: Quando reproduzir o áudio, pode ver os traços de tinta digital que efetuou durante a gravação.
Pode gravar diretamente no OneNote enquanto tira notas na tela e, em seguida, transcreve a gravação. O OneNote transcreve em segundo plano à medida que grava. Isto significa que não verá texto na página como aconteceria se estivesse a ditar. A transcrição aparecerá após guardar e transcrever a gravação. Os traços de tinta digital que fizer durante a gravação serão capturados e reproduzidos.
Certifique-se de que tem sessão iniciada no Microsoft 365 e de que utiliza a versão mais recente no OneNote.
Sugestões:
-
Certifique-se de que define a entrada correta do microfone no seu dispositivo para obter o melhor resultado. Por exemplo, se a entrada do microfone do computador estiver definida para o microfone do headset com base na última vez que o utilizou, não funcionará bem para a recolha de áudio numa reunião presencial.
-
Se quiser gravar e transcrever uma chamada virtual, não utilize o headset. Dessa forma, a gravação pode captar o som que sai do seu dispositivo.
Gravar
-
Aceda a Base > Transcrever > Transcrever.
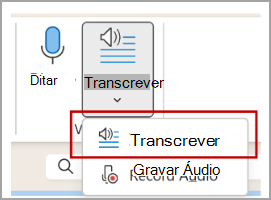
-
No painel Transcrever , selecione Iniciar gravação.
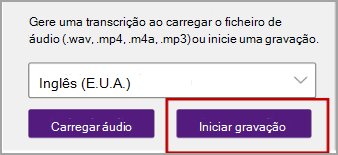
-
Se estiver a transcrever pela primeira vez, dê permissão à aplicação OneNote para utilizar o seu microfone: Como configurar e testar microfones no Windows (microsoft.com).
Sugestão: Quando o ícone de pausa aparecer destacado a roxo e o carimbo de data/hora começa a mudar, a gravação será iniciada e pode falar, manter uma conversação ou gravar uma palestra. Fale com clareza ou certifique-se de que o áudio recebido é de qualidade.
-
Comece a falar ou inicie uma conversa com outra pessoa. Fale de forma clara.
-
Deixe o painel Transcrever aberto durante a gravação.
-
Coloque em pausa e retome a gravação conforme necessário.
Coloque a gravação em pausa ao selecionar o ícone de pausa.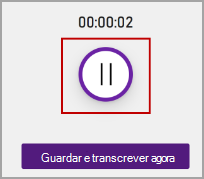
Retome a gravação ao selecionar o ícone do microfone.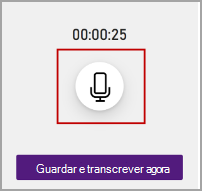
-
Quando terminar, selecione Guardar e transcrever agora para guardar a gravação no OneDrive e iniciar o processo de transcrição.
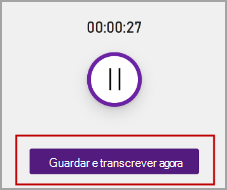
-
A transcrição pode demorar algum tempo consoante a velocidade da Internet. Mantenha o painel Transcrever aberto enquanto a transcrição estiver a ser efetuada. Pode realizar quaisquer outras tarefas ou mudar de browser ou de aplicação e voltar mais tarde.
Nota: As gravações são armazenadas na pasta Ficheiros Transcritos no OneDrive. Pode eliminá-las aí. Saiba mais sobre privacidade na Microsoft.
Pode carregar um ficheiro de áudio pré-gravado e, em seguida, transcrever a gravação. Certifique-se de que tem sessão iniciada no Microsoft 365 e de que utiliza a versão mais recente no OneNote.
-
Aceda a Base > Transcrever > Transcrever.
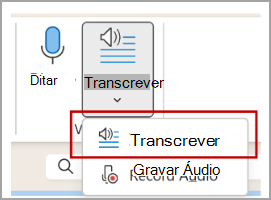
-
No painel Transcrever, selecione Carregar áudio.
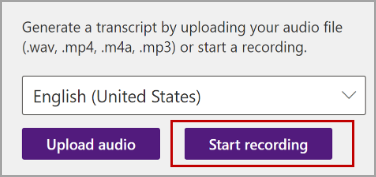
-
Escolha um ficheiro de áudio no seletor de ficheiros. Atualmente, a transcrição suporta os formatos .wav, .mp4, .m4a .mp3.
Notas:
-
A transcrição pode demorar algum tempo, consoante a velocidade da Internet, até à duração do ficheiro de áudio. Certifique-se de que mantém o painel Transcrever aberto enquanto a transcrição estiver a decorrer, mas pode realizar quaisquer outras tarefas, mudar de browser ou de aplicação e voltar mais tarde.
-
Pode eliminar gravações armazenadas na pasta Ficheiros Transcritos no OneDrive. Saiba mais sobre privacidade na Microsoft.
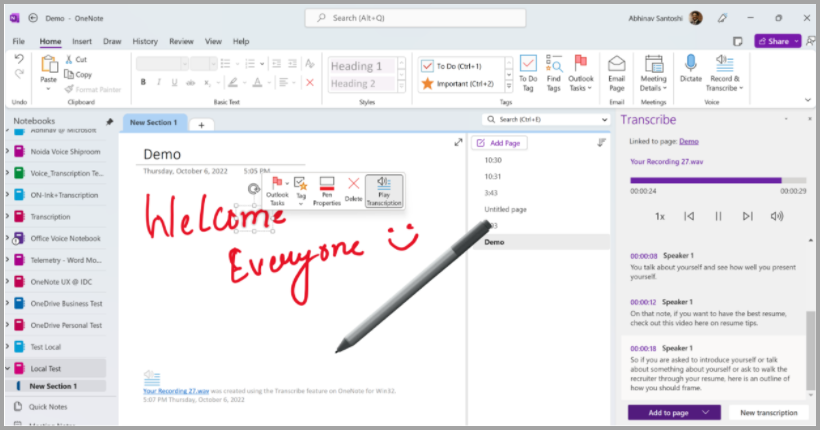
Pode utilizar a tinta digital na tela enquanto a gravação continua. Cada movimento é capturado e reproduzido novamente em sincronização com o áudio durante a reprodução.
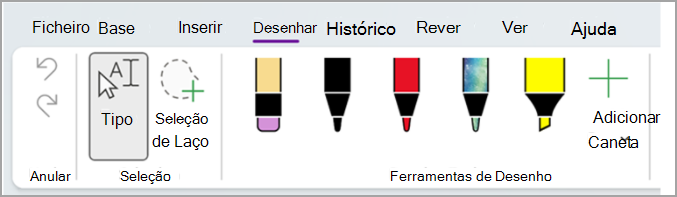
Nota: Os traços de tinta digital efetuados durante o estado de pausa são reproduzidos ao mesmo tempo.
A sua transcrição está associada à página do OneNote à qual está anexada até a remover desse documento. Se fechar e reabrir o painel ou o documento, a transcrição permanecerá guardada com o documento.
Pode interagir com a transcrição de diferentes formas.
Aceder ao ficheiro de áudio
O ficheiro de áudio, quer seja gravado ou carregado, será armazenado na pasta Ficheiros Transcritos no OneDrive.
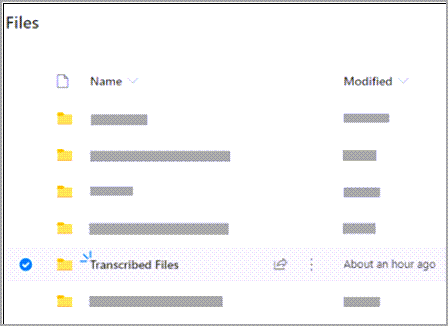
Reproduzir notas de áudio
Utilize os controlos na parte superior do painel Transcrever para reproduzir o áudio. A secção de transcrição relevante é realçada à medida que é reproduzida.
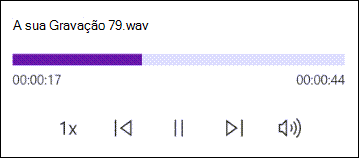
-
Selecione o carimbo de data/hora de qualquer secção de transcrição para reproduzir essa parte do áudio.
-
Altere a velocidade de reprodução até 2x.
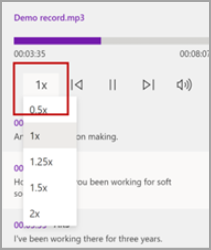
Alterar a etiqueta a um orador ou editar uma secção
O serviço de transcrição identifica e separa diferentes oradores e etiqueta-os como "Orador 1", "Orador 2", etc. Pode editar a etiqueta do orador e alterar todas as ocorrências da mesma para algo diferente. Também pode editar o conteúdo de uma secção para corrigir quaisquer problemas na transcrição.
-
No painel Transcrever, paire o cursor sobre uma secção que pretenda editar.
-
Selecione o ícone Editar secção de transcrição.
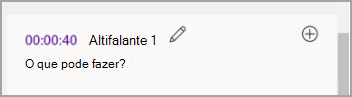
-
Edite o conteúdo ou altere a etiqueta. Para alterar todas as instâncias de uma etiqueta, selecione Alterar todos os Oradores [x].
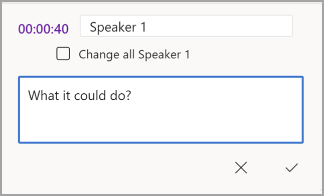
-
Para guardar as alterações, selecione o ícone Confirmar.
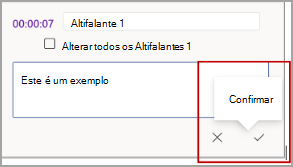
Adicionar uma transcrição ao documento
Ao contrário da ferramenta de Ditado, a Transcrição não adiciona automaticamente o áudio ao documento. Em vez disso, no painel Transcrever, pode adicionar toda a transcrição ou secções específicas do mesmo ao documento.
-
Para adicionar uma secção de transcrição específica, paire o cursor sobre a secção e selecione o ícone Adicionar secção à página.
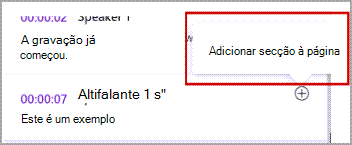
-
Para adicionar toda a transcrição ao documento, selecione Adicionar à página.
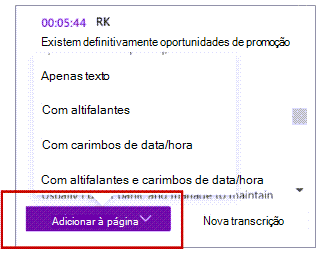
-
Para eliminar a transcrição ou criar uma nova, selecione Nova transcrição.
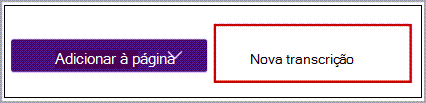
Nota: Só pode armazenar uma transcrição por documento; Se criar uma nova transcrição para o documento, a transcrição atual será eliminada. No entanto, quaisquer secções de transcrição que tenha adicionado ao documento permanecem no documento, mas não no painel Transcrever.
Mudar o nome de um ficheiro de áudio gravado
Pode mudar o nome de um ficheiro de áudio que tenha sido gravado.
-
Aceda à pasta Ficheiros Transcritos no OneDrive, ou no topo do painel Transcrever . Selecione o nome da gravação. Quando a interface do leitor de áudio for apresentada, feche-a para regressar à pasta Ficheiros Transcritos.
-
Localize a gravação e, em seguida, selecione Ações > Mudar o Nome e mude o nome do ficheiro de gravação.
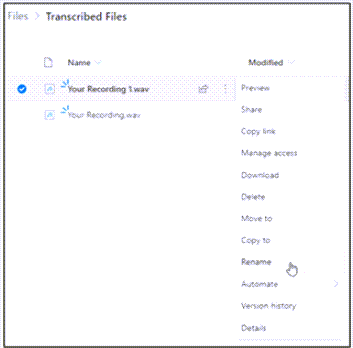
-
Feche o painel Transcrever no OneNote e, em seguida, volte a abri-lo para ver a atualização do nome.
Nota: A pasta Ficheiros Transcritos tem um aspeto diferente consoante a sua conta do OneDrive seja pessoal ou empresarial.
Pode partilhar a transcrição com alguém de duas formas:
-
Selecione o botão Adicionar tudo ao documento para adicionar toda a transcrição à sua página do OneNote e, em seguida, partilhe a página do OneNote como habitualmente. A transcrição é apresentada como texto normal na página com uma hiperligação para o ficheiro de áudio no documento.
-
Partilhe a página do OneNote como habitualmente. O destinatário pode abrir o painel Transcrever para interagir com a transcrição. Para proteger a sua privacidade, a reprodução do ficheiro de áudio não está, por predefinição, disponível no painel Transcrever para qualquer pessoa com quem partilhe a página do OneNote.
Também pode partilhar a transcrição e ativar a reprodução do ficheiro de áudio no painel Transcrever:
-
Na sua versão da página do OneNote, clique no nome do ficheiro na parte superior do painel Transcrever para aceder ao local onde o ficheiro de áudio está guardado no OneDrive.
-
É aberta a pasta Ficheiros Transcritos no OneDrive.
-
Localize a gravação e, em seguida, selecione Ações > Partilhar e adicione o endereço de e-mail da pessoa com quem pretende partilhar a gravação.
-
Partilhe também a página do OneNote como habitualmente.
-
A pessoa com quem partilhou a página do OneNote e o ficheiro de áudio poderá abrir a página do OneNote, abrir o painel Transcrever e interagir com o ficheiro de transcrição e áudio.
Os requisitos de sistema são:
-
A Transcrição + Tinta Digital só funciona na versão 2211, Compilação 16.0.15819.20000 ou posterior.
-
Transcrever + Tinta Digital requer uma ligação à Internet.
A experiência Transcrever + Tinta Digital funciona em mais de 80 regiões:
-
Árabe (Barém), standard moderno
-
Árabe (Egito)
-
Árabe (Iraque)
-
Árabe (Jordânia)
-
Árabe (Koweit)
-
Árabe (Líbano)
-
Árabe (Omã)
-
Árabe (Catar)
-
Árabe (Arábia Saudita)
-
Árabe (Síria)
-
Árabe (Emirados Árabes Unidos)
-
Búlgaro (Bulgária)
-
Catalão
-
Chinês (Cantonês, Tradicional)
-
Chinês (Mandarim, Simplificado)
-
Chinês (Mandarim de Taiwan)
-
Croata (Croácia)
-
Checo (República Checa)
-
Dinamarquês (Dinamarca)
-
Neerlandês (Países Baixos)
-
Inglês (Austrália)
-
English (Canada)
-
Inglês (RAE de Hong Kong)
-
English (India)
-
Inglês (Irlanda)
-
Inglês (Nova Zelândia)
-
Inglês (Filipinas)
-
Inglês (Singapura)
-
Inglês (África do Sul)
-
English (United Kingdom)
-
English (United States)
-
Estónio (Estónia)
-
Finlandês (Finlândia)
-
Francês (Canadá)
-
Francês (França)
-
Alemão (Alemanha)
-
Grego (Grécia)
-
Guzerate (Índia)
-
Hindi (Índia)
-
Húngaro (Hungria)
-
Irlandês (Irlanda)
-
Italiano (Itália)
-
Japonês (Japão)
-
Coreano (Coreia)
-
Letão (Letónia)
-
Lituano (Lituânia)
-
Maltês (Malta)
-
Marata (Índia)
-
Norueguês (Bokmål, Noruega)
-
Polaco (Polónia)
-
Português (Brasil)
-
Português (Portugal)
-
Romeno (Roménia)
-
Russo (Rússia)
-
Eslovaco (Eslováquia)
-
Esloveno (Eslovénia)
-
Espanhol (Argentina)
-
Espanhol (Bolívia)
-
Espanhol (Chile)
-
Espanhol (Colômbia)
-
Espanhol (Costa Rica)
-
Espanhol (Cuba)
-
Espanhol (República Dominicana)
-
Espanhol (Equador)
-
Espanhol (Salvador)
-
Espanhol (Guatemala)
-
Espanhol (Honduras)
-
Espanhol (México)
-
Espanhol (Nicarágua)
-
Espanhol (Panamá)
-
Espanhol (Paraguai)
-
Espanhol (Peru)
-
Espanhol (Porto Rico)
-
Espanhol (Espanha)
-
Espanhol (Uruguai)
-
Espanhol (EUA)
-
Espanhol (Venezuela)
-
Sueco (Suécia)
-
Tamil (Índia)
-
Telugu (Índia)
-
Tailandês (Tailândia)
-
Turco (Turquia)
Não consigo encontrar o botão Transcrever
Se não conseguir ver o botão para iniciar a Transcrição, certifique-se de que tem sessão iniciada com uma subscrição ativa do Microsoft 365.
Mudar de conta
Nota: Se vir a mensagem "Mudar de conta para transcrever neste bloco de notas", terá de mudar a sua conta ativa para a identidade que tem as permissões de edição necessárias. Esta mensagem é apresentada quando tenta transcrever uma página do bloco de notas onde não tem a permissão de edição.
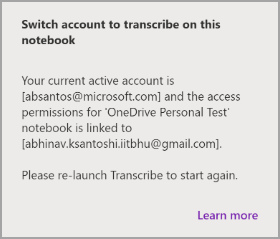
-
Selecione o perfil de utilizador atualmente apresentado no canto superior direito.
-
Selecione o perfil de utilizador que tem permissões de edição para essa página.
Acerca da Transcrição
A funcionalidade Transcrever é um dos Serviços Inteligentes do Office e traz a tecnologia da cloud às aplicações do Office para ajudar a poupar tempo e a produzir melhores resultados.
Os seus ficheiros de áudio são enviados para a Microsoft e utilizados apenas para lhe fornecer este serviço. Quando a transcrição é efetuada, os resultados de áudio e transcrição não são armazenados pelo nosso serviço. Para obter mais informações, consulte Experiências Ligadas no Office.










