Por Lauren Janas, PM do PowerPoint
O PowerPoint para Microsoft 365, PowerPoint 2019 (para PC e macOS) e o PowerPoint para a Web oferecem a funcionalidade Modificação para o ajudar a criar animações, transições e movimentos de objetos suaves nos diapositivos da sua apresentação.

Este artigo descreve ações avançadas que pode executar com o Modificação. Para saber as noções básicas para aplicar a transição Modificação, consulte Utilizar a transição Modificação no PowerPoint.
Decida quais os objetos que se modificam
A Modificação dá-lhe agora maior controlo sobre que objetos são ou não modificados. O nosso esquema de nomenclatura personalizado permite-lhe combinar dois objetos em diapositivos sucessivos e forçar um a transformar-se no outro.
O esquema de nomenclatura consiste simplesmente em começar um nome de objeto com !! (dois pontos de exclamação) e atribuir o mesmo nome personalizado aos dois objetos. Utilize o painel de Seleção, conforme descrito na secção seguinte, para alterar o nome de um objeto.
Por exemplo, pode colocar um círculo com o nome !!Forma1 no Diapositivo 7 e um quadrado denominado !!Forma1 no Diapositivo 8. Em seguida, ao atribuir uma transição de Modificação ao Diapositivo 8, o círculo irá transformar-se no quadrado durante a transição de um diapositivo para o outro.
Para mudar o nome dos objetos ao utilizar o Painel de Seleção
-
(No Windows) No separador Base, no grupo Editar, clique em Selecionar > Painel de Seleção.
(No macOS) No separador Base, no grupo Dispor, clique em Painel de Seleção.
-
Clique num nome na lista para selecionar o objeto. Clique uma segunda vez para tornar o nome editável.
O Painel de Seleção é aberto no lado direito. O painel apresenta uma lista de todos os objetos no diapositivo atual. A maioria dos nomes predefinidos consiste numa palavra descritiva e um algarismo, tal como Title 1. -
Prima Ctrl+A para selecionar o nome completo. Escreva !! seguido do que quiser incluir no nome, por exemplo !!FormaParaModificar.
-
Prima Enter para preservar o novo nome que escreveu.
O que pode fazer com esta funcionalidade
-
Forçar a transformação de formas diferentes (como um círculo e um quadrado) uma na outra.
-
Forçar a transformação de duas instâncias da mesma forma uma na outra, mas com texto diferente em cada uma.
-
Forçar a transformação de duas imagens uma na outra.
-
Forçar a transformação de dois objetos do mesmo tipo (tabela/tabela, SmartArt/SmartArt) um no outro. Uma exceção são os gráficos: eles não se transformam. Em vez disso há um cruzamento de imagens.
-
Continuar a utilizar nomes de objetos que não comecem por !! e ter a certeza de que tal não altera o comportamento da Modificação em relação aos mesmos.
Regras que a Modificação segue com o esquema de nomenclatura !!
-
Se a Modificação detetar dois objetos do mesmo tipo com o mesmo nome, a começar por !! , em dois diapositivos, irá transformar um objeto no outro durante a transição de um diapositivo para o seguinte.
-
A Modificação não irá fazer a correspondência entre um objeto com "!!" e um objeto sem "!!".
-
A Modificação espera uma relação de 1 para 1 entre os objetos, por isso, para obter melhores resultados, assegure-se de que um !!Nome específico existe apenas num diapositivo.
Trabalhar com formas personalizadas
-
A PowerPoint não pode transformar geometricamente uma forma que tenha mais de um buraco na mesma.
-
Se a forma que estiver a modificar tiver pontos de edição na mesma:
-
As formas antes e depois devem ter aproximadamente o mesmo número de pontos de edição. Em termos posicionais, cada ponto deve corresponder aproximadamente ao ponto equivalente na outra forma para a qual pretende modificar.
-
As formas devem ser desenhadas com a mesma orientação (para a direita ou para a esquerda).
-
Versões do PowerPoint que suportam a nomenclatura !!
|
Produto |
Número de versão mínimo que suporta a nomenclatura !! |
|---|---|
|
PowerPoint para Microsoft 365 para Windows, Canal Atual |
1903 |
|
PowerPoint para Microsoft 365 para Windows, Canal Empresarial Semestral |
1908 |
|
PowerPoint para Microsoft 365 para Mac |
16.23 |
|
PowerPoint 2019 para Windows |
1908 |
|
PowerPoint 2019 para Mac |
16.28 |
|
PowerPoint 2016 para Windows |
16.0.4888 (Nesta versão, a reprodução de uma transição de Modificação é suportada na Apresentação de Diapositivos, mas a criação de uma transição Modificação na vista normal não é suportada.) |
|
PowerPoint para iOS |
2.24 (Nesta versão, a reprodução de uma transição de Modificação é suportada na Apresentação de Diapositivos, mas a criação de uma transição Modificação na vista normal não é suportada.) |
|
PowerPoint Mobile |
1903 (Nesta versão, a reprodução de uma transição de Modificação é suportada na Apresentação de Diapositivos, mas a criação de uma transição Modificação na vista normal não é suportada.) |
Utilize a Modificação para criar os seguintes tipos de animações e efeitos:
Selecione um título abaixo para o abrir e ver as instruções detalhadas.
-
Crie um diapositivo com o objeto posicionado no seu estado inicial.
-
Duplique o diapositivo ou copie e cole o objeto que pretende mover ou enfatizar no diapositivo seguinte.
Efetue qualquer uma das seguintes ações:
-
Para criar uma Animação de trajetória de movimento, mova o objeto no segundo diapositivo para a posição de destino na qual pretende que seja apresentada.
-
Para uma Animação de rotação, selecione o objeto e utilize a alça de Rotação para virar o objeto no segundo diapositivo para onde pretende vê-lo rodar durante a transição de Modificação.
-
Para criar uma Animação de zoom, redimensione o objeto no segundo diapositivo para o aumentar ou diminuir até à posição.
-
Para uma Animação de inversão, selecione o objeto no segundo diapositivo e aceda a Base > Dispor > Rodar > Inverter na horizontal ou Inverter na vertical.
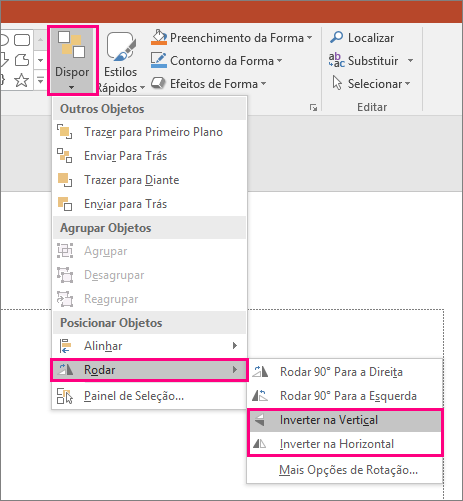
-
Se alterar as propriedades de cor ou de formatação do objeto no segundo diapositivo, a Modificação irá animar as alterações de formatação de forma totalmente suave e integrada quando efetuar a transição entre o primeiro e o segundo diapositivo.
-
-
Selecione o segundo diapositivo no painel de miniaturas e aceda a Transições > Modificação para aplicar a transição Modificação e, em seguida, clique em Pré-visualização para ver o efeito.
Qualquer um dos seguintes efeitos pode ser utilizado em combinação – um objeto pode ser movido, redimensionado, rodado e a sua cor alterada, tudo ao mesmo tempo. Basta definir o estado inicial e final no primeiro e segundo diapositivos, aplicar a transição Modificação no segundo diapositivo com o estado final e a Modificação fará o resto.
-
Crie um diapositivo com o objeto posicionado no seu estado inicial.
-
Duplique o diapositivo ou copie e cole o objeto que pretende mover ou enfatizar no diapositivo seguinte.
Efetue qualquer uma das seguintes ações:
-
Animação de entrada Desvanecer: adicione um novo objeto ao segundo diapositivo depois de duplicar o diapositivo.
-
Animação de saída Desvanecer: elimine o objeto no segundo diapositivo para o fazer desaparecer durante a transição.
-
Animação Surgir: mova o objeto para fora do primeiro diapositivo (na direção de onde pretenda que ele surja). Poderá ter de Ampliar ou reduzir um documento, apresentação ou folha de cálculo para conseguir espaço para arrastar o objeto para fora do diapositivo.
-
Animação Desaparecer a deslizar: mova o objeto totalmente para fora do segundo diapositivo (na direção de onde pretenda que ele desapareça). Poderá ter de Ampliar ou reduzir um documento, apresentação ou folha de cálculo para conseguir espaço para arrastar o objeto para fora do diapositivo.
-
-
Selecione o segundo diapositivo no painel de miniaturas e aceda a Transições > Modificação para aplicar a transição Modificação e, em seguida, clique em Pré-visualização para ver o efeito.
-
Crie um diapositivo com as palavras que pretende animar posicionadas no respetivo estado inicial.
-
Duplique o diapositivo ou copie e cole as palavras que pretende mover ou enfatizar no diapositivo seguinte.
-
Mova as palavras até ao estado em que pretende que sejam apresentadas – ou altere qualquer outro elemento, tal como o estilo, o tamanho ou a cor do tipo de letra – no segundo diapositivo e aplique a transição Modificação.
No separador Transições, defina as Opções de Efeito para Palavras. Consoante o efeito que pretende alcançar, poderá enfatizar a adição, remoção, movimento ou aspeto de uma palavra de um diapositivo para o seguinte. Clique em Pré-visualização para ver o efeito.
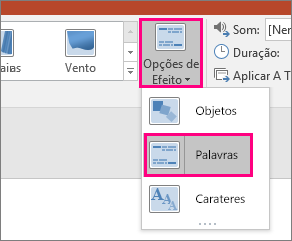
A Modificação consegue reordenar os carateres individuais num diapositivo para criar um efeito de anagrama numa palavra ou expressão.
-
Crie um diapositivo com os carateres que pretende animar posicionados no respetivo estado inicial.
-
Duplique o diapositivo ou copie e cole os carateres que pretende mover ou enfatizar no diapositivo seguinte.
-
Mova os carateres até ao estado em que pretende que sejam apresentados no segundo diapositivo e aplique a transição Modificação.
No separador Transições, defina as Opções de Efeito para Carateres, e clique em Pré-visualização para ver o efeito.
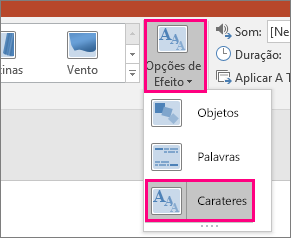
Se tem uma imagem que abrange todo o fundo do diapositivo, pode criar um efeito de zoom ao torná-la maior do que a tela do diapositivo.
-
Crie um diapositivo com a imagem que pretende ampliar posicionada como fundo.
-
Duplique o diapositivo ou copie e cole a imagem no diapositivo seguinte.
-
Arraste os cantos da imagem para que se prolongue para além da tela do diapositivo, até onde pretende criar o efeito de zoom.
-
Selecione o segundo diapositivo no painel de miniaturas e aceda a Transições > Modificação para aplicar a transição Modificação e, em seguida, clique em Pré-visualização para ver o efeito.
Para criar um efeito de deslocamento, utilize uma imagem vertical (por exemplo, uma captura de ecrã de uma página Web) mais alta do que um diapositivo horizontal normal e mostre a parte superior da imagem. Em seguida, no segundo diapositivo, mova a imagem para cima, para que a parte que pretende realçar fique centrada no diapositivo. Aplique a Modificação ao segundo diapositivo e veja a apresentação a deslocar para a parte relevante da imagem.
A Modificação também pode ser aplicada para animar o recorte da imagem para enfatizar facilmente parte de uma imagem.
-
Crie um diapositivo com um objeto e adicione uma rotação 3D inicial ao aceder a Ferramentas de Desenho > Efeitos de Forma > Rotação 3D.
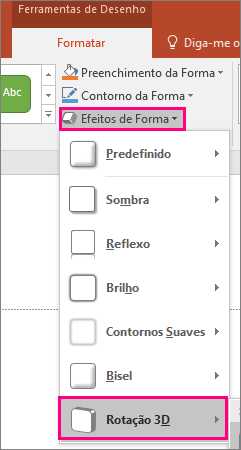
-
Duplique o diapositivo e aceda a Ferramentas de Desenho > Efeitos de Forma > Rotação 3D mais uma vez para criar o estado final da rotação 3D.
-
Selecione o segundo diapositivo no painel de miniaturas e aceda a Transições > Modificação para aplicar a transição Modificação e, em seguida, clique em Pré-visualização para ver o efeito. Verá o objeto animar em 3D a partir da respetiva posição inicial para a posição final.










