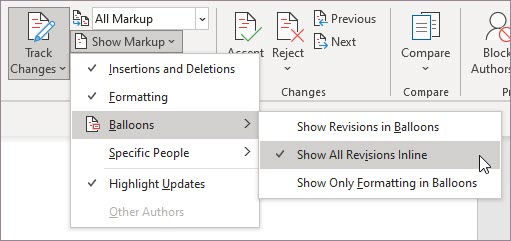Nota: Esta funcionalidade está atualmente disponível no Word na Web para todos os utilizadores. No Word para Windows MacOS, está disponível no Canal Beta e a ser disponibilizado para o Canal Atual (Pré-visualização) e para a Produção.
A experiência de comentários modernos no Word define o palco de uma colaboração mais avançada por parte da sua equipa e permite funcionalidades como @mention notificações. Os comentários modernos alinham a experiência de comentários entre plataformas do Word e outras Office, especialmente o Word, Excel e PowerPoint.
Duas formas de ver comentários
Quando adicionar um comentário no Word, verá que o mesmo é apresentado na margem direita, o mais perto possível do ponto de inserção no texto. Nesta vista, todos os comentários ativos são visíveis no contexto. Quando seleciona um comentário, é-lhe exibido um limite em torno do mesmo e a sua posição está mais perto da página.
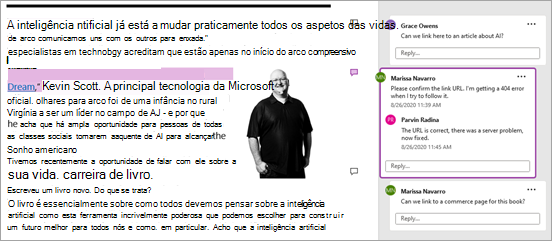
Esta vista contextual oculta todos os comentários resolvidos para que possa focar-se nos comentários ativos. Para ver todos os comentários, incluindo todos os comentários resolvidos, abra o painel Comentários ao clicar em Comentários no friso .
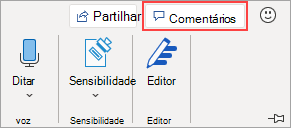
Pode interagir com comentários no painel de Comentários da mesma forma que o faria na vista contextual. Se reabrir um comentário resolvido, este ficará novamente visível na vista contextual.
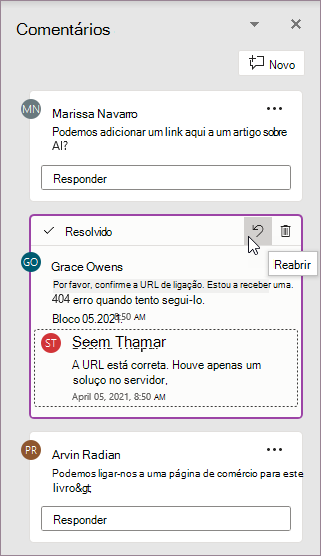
Pode alternar entre as diferentes vistas a qualquer altura ao clicar em Comentários no canto direito do fita.
Publicar comentários
Uma das primeiras coisas que vai notar sobre os comentários modernos é que agora existe um botão Publicar comentário em que toca ou clica para colocar o comentário em primeiro lugar.
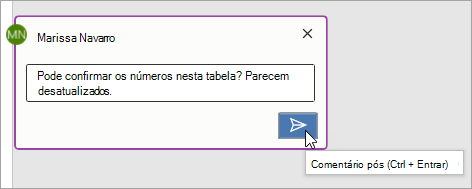
Também pode premir Ctrl + Enter (ou Cmd + Enter no MacOS) para publicar o comentário. Apesar de ser preciso habituar-se, esta funcionalidade permite-lhe controlar melhor o que publica. No comportamento anterior, os comentários foram consolidados à medida que escreveva. Isto significava que todos os colaboradores num documento partilhado poderiam ver o seu comentário antes de este ser concluído. Com os comentários modernos, pode rever e editar os seus comentários antes de os consolidar.
Utilizar comentários
Adicionar um comentário é simples:
-
Selecione o texto que pretende comentar ou clique num ponto de inserção no texto e, em seguida, efetivamente um dos seguintes procedimentos para que um novo comentário seja apresentado na margem direita:
-
No separador Rever, clique em Novo Comentário.
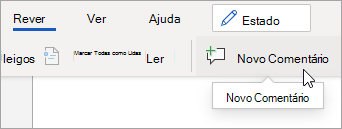
-
No painel Comentários, clique em Novo.
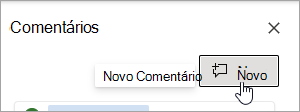
-
Prima Ctrl+Alt+M.
-
Clique com o botão direito do rato em qualquer texto e selecione Novo comentário no menu de contexto.
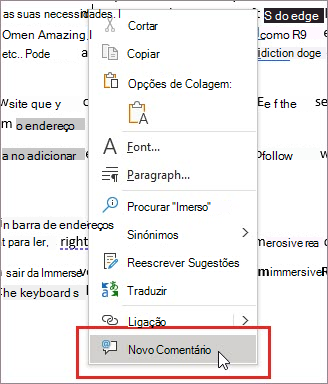
-
-
Selecione o botão Publicar comentário ou prima Ctrl+Enter.
Os comentários modernos continuam a funcionar como os comentários anteriormente. Pode responder, editar, eliminar ou resolver um tópico de comentário a partir do comentário.
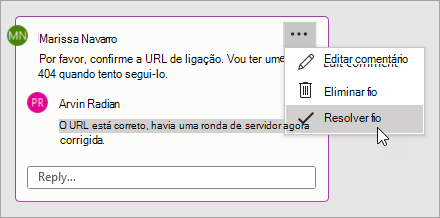
Se for um utilizador empresarial a trabalhar num documento guardado na nuvem, pode utilizar o @mention para abordar uma pessoa específica num comentário ou resposta.
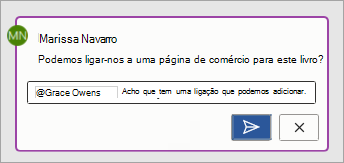
Para obter mais informações sobre como @mentions, consulte o artigo Utilizar @mention em comentários para marcar alguém para obter feedback.
Atribuir tarefas
Se estiver a trabalhar no Word na Web, também pode utilizar comentários e @mention para atribuir uma tarefa. Basta @mention e, em seguida, selecionar a caixa de verificação Atribuir a para atribuir o comentário como uma tarefa.
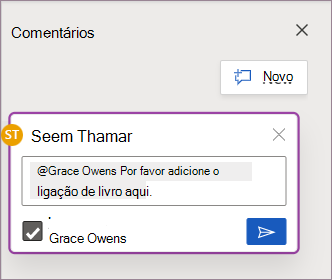
FAQs
Sim. Os seus comentários poderão ser utilizados por outras pessoas que utilizem versões mais antigas do Word em qualquer plataforma.
Pode clicar no atalho Ctrl+Enter no Windows ou Cmd+Enter no MacOS para publicar facilmente o seu comentário.
O novo modelo de publicação alinha-se com a forma como os comentários se Office e dá-lhe controlo seguro sobre o que partilha. Se tiver @mention, o Word notifica essa pessoa.
Atualmente, os comentários modernos suportam a seguinte formatação:
-
Negrito, itálico e sublinhado
-
Cores do tipo de letra (ainda não está disponível no MacOS ou Word na Web)
-
Realce (ainda não está disponível na Word na Web)
-
Rasurado
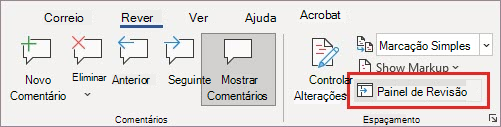
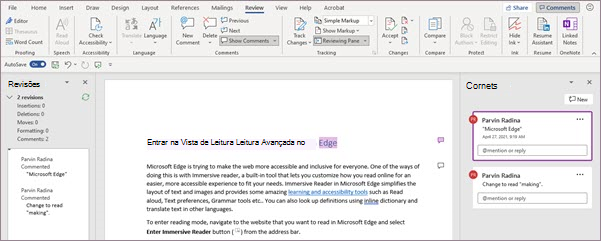
No entanto, atualmente, os cartões de comentários modernos não suportam:
-
Editar a cor do tipo de letra
-
Mostrar ou editar o tamanho do tipo de letra
-
Marcas e numeração
Para ver ou adicionar formatação não suportada em comentários existentes, utilize o Painel de Revisão.
Se a visualização e a adição destas opções de formatação nos cartões de comentário predefinido for essencial para o seu fluxo de trabalho, diga-nos através dos comentários na aplicação para podermos dar prioridade a futuras melhorias aos comentários modernos.
Agora pode ver imagens existentes e adicionar novas imagens em comentários modernos em Windows.
Se precisar de ver ou adicionar outros objetos, como tabelas, equações, formas, assinaturas, comentários a tinta digital, carateres especiais (como carateres de data) ou tabulação posicional, abra o painel Revisão.
Tenha em atenção que, se selecionar um comentário com conteúdos em falta, o painel Revisão será aberto automaticamente. O Word também lhe irá indicar que comentários podem ter conteúdos que ainda não são apresentados em comentários modernos através de uma mensagem de conteúdo em falta.
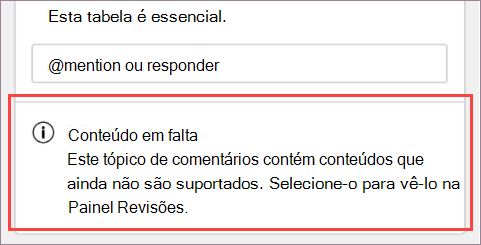
Se a visualização e a adição destes outros tipos de conteúdo nos cartões de comentário predefinido for essencial para o seu fluxo de trabalho, diga-nos através do feedback na aplicação para podermos dar prioridade a futuras melhorias aos comentários modernos.
Os comentários modernos Windows suportam a maioria das funcionalidades de Correção Automática. No entanto, existem algumas funcionalidades que ainda não são totalmente suportadas. Estas incluem Formatar Automaticamente e Correção Automática de Símbolos Matemáticos. Além disso, os comentários modernos não respeitam atualmente as definições de Correção Automática que estão desativadas (desativadas).
Se as funcionalidades formatar automaticamente ou Correção Automática de Símbolos Matemáticos são essenciais para o seu fluxo de trabalho, entre em contato com o feedback na aplicação para podermos dar prioridade a futuras melhorias aos comentários modernos.
O Texto Automático e as Peças Rápidas não são atualmente suportados em comentários modernos. Se o Texto Automático e as Peças Rápidas são essenciais para o seu fluxo de trabalho, diga-nos através dos comentários na aplicação para podermos priorizar futuras melhorias nos comentários modernos.
Os comentários modernos verificam a ortografia, mas de momento não suportam outras ferramentas de verificação, como sugestões de gramática. Estamos a ponderar esta funcionalidade para uma atualização futura.
Com os comentários modernos que fizemos com que o comentário seja mais fácil de compreender aos conteúdos e já não utilizamos as linhas observações com que está familiarizado dos comentários clássicos. A vista contextual predefinida oculta os comentários resolvidos, para que possa focar-se nos comentários ativos. Se quiser ver todos os comentários, abra o painel Comentários.
Faça o seguinte para controlar a ligação entre cartões de comentários e os locais no documento a que estão associados:
-
Selecione Todas as Marcações no separador Rever para mostrar os destaques da âncora na tela por predefinição.
-
Pair com o realce da âncora no documento para dar ênfase adicional ao cartão de comentário relevante. Da mesma forma, pode pairar com o botão do sobreposição ou selecionar o cartão de comentário para ver a ênfase adicionada ao realce da âncora relevante.
-
Paira o cursor sobre o realce da âncora durante mais tempo para ver uma pré-visualização do comentário acima do cursor.
-
Clique com o botão direito do rato num realce de âncora do documento e, em seguida, selecione Ir para recomendar ou clique em Alt+F12 quando o seu ponto de inserção for o realce da âncora.
Quando está a escrever um comentário, o seu comentário não pode ser visto por outras pessoas. Depois de publicar, as outras pessoas poderão ver o seu comentário. Atualmente, os comentários modernos suportam a redação de apenas um comentário de cada vez. Se for importante escrever mais do que um comentário de cada vez, diga-nos através do feedback na aplicação para podermos dar prioridade a futuras melhorias aos comentários modernos.
Quando estiver a escrever um comentário, outras caixas de texto de comentário mostrarão a mensagem Outro comentário está em curso. Pode clicar nesta mensagem para regressar ao seu rascunho ativo.
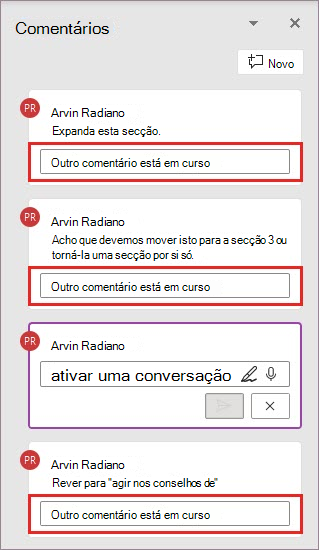
Em resposta aos pedidos e feedback dos clientes, facilitamos a edição dos comentários de outras pessoas em comentários modernos. Se precisar, ainda pode editar os comentários de outras pessoas no painel Revisão.
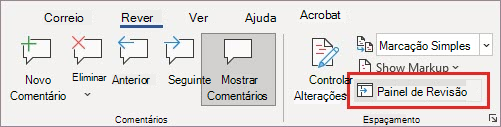
Para destivar os comentários modernos no Windows e MacOS, vá a Opções do> Ficheiro > Geral e, em seguida, desloque a caixa de verificação junto a Ativar comentários modernos. Isto permite-lhe reverter temporariamente a experiência dos comentários para o modelo de comentários legado, uma vez que a nova experiência continua a melhorar e a evoluir. Esta definição é temporária e será removida no futuro.
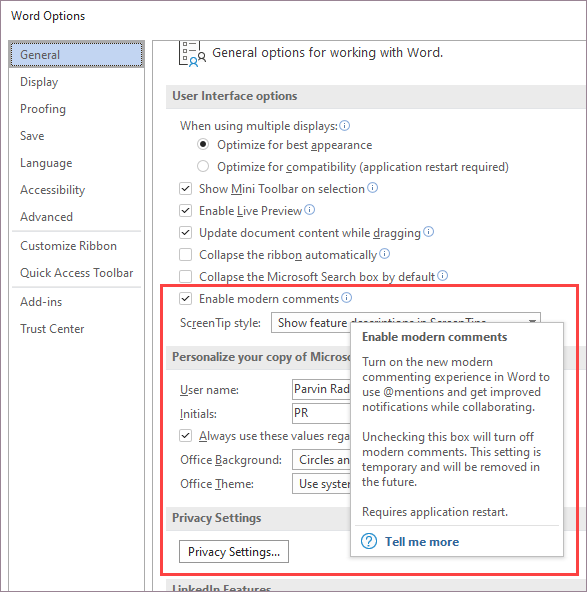
Experimente ver todas as marcações inline, para que não apareçam na margem. Vá para Rever> Deteção > Mostrar Balões > e selecione Mostrar Todas as Revisões Inline. Diga-nos como isto funciona para si. Continuamos a explorar as melhores opções para utilizar comentários e alterações de seguimento em conjunto.