Nota: Este artigo cumpriu o seu objetivo e vai ser removido em breve. Para não ter de se deparar com a mensagem "Página não encontrada", estamos a remover as ligações que o reencaminham para esta página de que temos conhecimento. Se criou ligações para esta página, remova-as e juntos iremos impedir esse tipo de problema.
Um marcador identifica no seu documento uma palavra, secção ou localização específicas a que dá um nome e identifica para referência posterior. Por exemplo, pode criar um marcador para identificar texto que pretende rever mais tarde. Em vez de percorrer todo o documento para encontrar o texto, pode usar um marcador para ir diretamente para o mesmo.
Marcar a localização
-
Selecione texto, uma imagem ou posicione o cursor no local onde quer adicionar um marcador.
-
No separador Inserir, clique em Marcador.
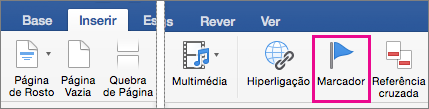
-
Em Nome do marcador, escreva ou selecione um nome e clique em Adicionar.
Nota: Os nomes dos marcadores têm de começar por uma letra, podem ter até 40 carateres e não podem conter espaços. Os marcadores podem conter letras, números ou carateres de sublinhado ( _ ).
Aceder ao marcador
Depois de criar os marcadores, pode adicionar ligações aos mesmos no documento ou saltar para os marcadores em qualquer altura.
Saltar para um marcador
-
No menu Editar, aponte para Localizar e, em seguida, clique em Ir Para.
-
Em Ir para, clique em Marcador.
-
Em Introduza o nome do marcador:, clique no marcador que pretende.
-
Clique em Ir Para e, em seguida, clique em Fechar para ver o marcador no documento.
Ligar a um marcador
Adicionar hiperligações que o levam a uma localização marcada no mesmo documento.
-
Selecione o texto ou o objeto que pretende utilizar como ligação.
-
Prima Controlo e clique no texto ou objeto e, em seguida, clique em Hiperligação.
-
Na caixa de diálogo Inserir Hiperligação, clique em Este Documento e, em seguida, clique na seta junto a Marcadores.
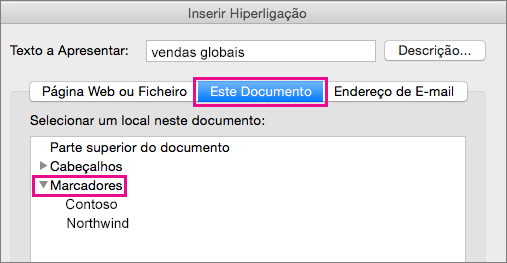
-
Na lista, escolha o marcador ao qual quer ligar.
Nota: Para personalizar a Descrição que aparece quando coloca o ponteiro sobre a hiperligação, clique em Descrição e escreva o texto que pretende.
-
Clique em OK.
Para obter mais informações sobre hiperligações, consulte Criar ou editar uma hiperligação.
Mostrar marcadores num documento
-
No menu Word, clique em Preferências.
-
Na secção Ferramentas de Criação e de Verificação Linguística, clique em Visualização.
-
Em Mostrar no Documento, selecione a caixa junto a Marcadores.
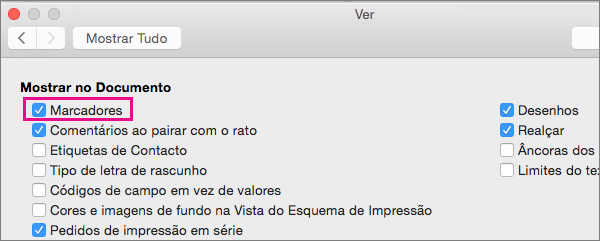
Nota: O Word apresenta um marcador no texto ou numa imagem como parênteses à volta do item. O Word apresenta um marcador de uma localização como uma forma de I. Os parênteses e as transmissões não aparecem quando o documento é impresso.
-
Clique no círculo vermelho para fechar a caixa de diálogo Ver.
Eliminar um marcador
-
Clique em Inserir>Marcador.
-
Clique no nome do marcador que pretende eliminar, clique em Eliminar e, em seguida, clique em Fechar.
Sugestão: Para eliminar o marcador e o texto ou objeto que está associado a esse marcador, no documento, selecione o texto ou objeto e, em seguida, prima DELETE.
Consulte também
Adicionar um marcador
-
No menu Ver, clique em Esquema de Impressão.
-
Clique no local onde pretende inserir um marcador.
-
No menu Inserir, clique em Marcador.
-
Em Nome do marcador, escreva ou selecione um nome.
Nota: Os nomes dos marcadores têm de começar por uma letra, podem ter até 40 carateres e não podem conter espaços. Os marcadores podem conter letras, números ou carateres de sublinhado ( _ ).
-
Clique em Adicionar.
Ir para um marcador
-
No menu Ver, clique em Esquema de Impressão.
-
No menu Editar, aponte para Localizar e, em seguida, clique em Ir Para.
-
Na lista Ir para o quê, clique em Marcador.
-
No menu de pop-up Introduzir o nome do marcador, clique no marcador pretendido, clique em Ir Para e, em seguida, clique em Fechar.
Mostrar marcadores num documento
-
No menu do Word , clique em preferênciase, em seguida, em ferramentas de criação e de verificação linguística,
clique em Ver
Nota: Para abrir as Preferências do Word, tem de ter um documento aberto.
-
Em Mostrar, selecione a caixa de verificação Marcadores.
Nota: Os marcadores atribuídos a um item são apresentados entre parênteses ([ ]). Os marcadores atribuídos a uma localização são apresentados como uma barra vertical. Os parênteses e a barra vertical não são impressos.
Eliminar um marcador
-
No menu Ver, clique em Esquema de Impressão.
-
No menu Inserir, clique em Marcador.
-
Clique no nome do marcador que pretende eliminar, clique em Eliminar e, em seguida, clique em Fechar.
Sugestão: Para eliminar o marcador e o texto ou objeto que está associado a esse marcador, no documento, selecione o texto ou objeto e, em seguida, prima DELETE.










