Agora pode utilizar a aplicação Microsoft To Do para gerir as suas tarefas no Outlook para Windows. Os utilizadores com uma subscrição e licença de utilizador do Microsoft 365 elegíveis para a aplicação Microsoft To Do poderão aceder rapidamente ao To Do juntamente com as principais funções do Outlook, como o e-mail e o calendário, que são agora apresentados verticalmente à esquerda do painel de pastas. Pode verificar as subscrições para as quais tem licença nas informações da conta. Inicie sessão no www.office.com, selecione a sua imagem de perfil no canto superior direito, selecione Ver conta e, em seguida, selecione Subscrições.
Disponibilidade
A aplicação To Do no Outlook para Windows está disponível para subscritores do Microsoft 365 que executem as seguintes compilações:
-
Utilizadores atuais do Canal: disponível na Versão 2206 (Compilação 15427.20000) ou posterior.
Os subscritores do Microsoft 365 que executam as seguintes compilações podem especificar a aplicação Microsoft To Do como a sua experiência de gestão de tarefas preferida no Outlook:
-
Utilizadores do Canal Beta: disponível na Versão 2303 (Compilação 16204.20000) ou posterior.
-
Utilizadores atuais do Canal: disponível na Versão 2303 (Compilação 16227.20000) ou posterior.
Abrir a aplicação To Do
Para abrir a aplicação To Do:
-
Na margem esquerda da janela Outlook, selecione o ícone

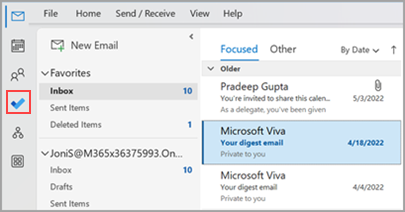
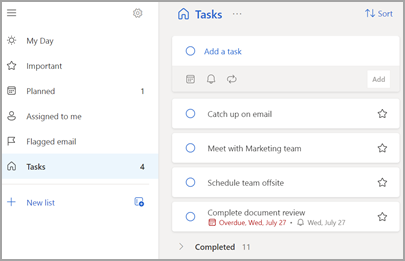
Tornar a aplicação To Do na sua experiência de gestão de tarefas preferida
Tem agora a opção de especificar a sua experiência preferida para gerir tarefas no Outlook para Windows. Existem algumas formas diferentes de configurar esta opção.
-
Na nota de aviso de ensino, selecione Experimentar:
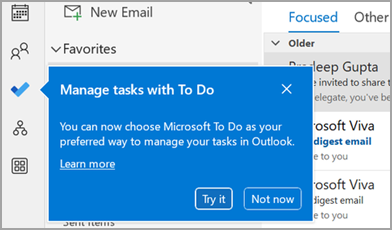
-
Em Tarefas, clique em Experimentar na barra amarela:

-
Navegue para Opções de > de Ficheiros > Tarefas e, em seguida, selecione Abrir tarefas na aplicação To Do. Pode voltar às tarefas do Outlook em qualquer altura ao desmarcar a definição.
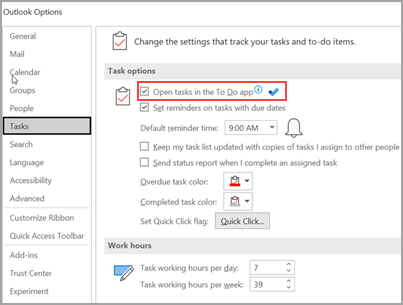
Como funciona
Quando seleciona a opção para abrir tarefas no To Do, são efetuadas as seguintes alterações:
-
O ícone de tarefas (


-
Quando seleciona Novos Itens >

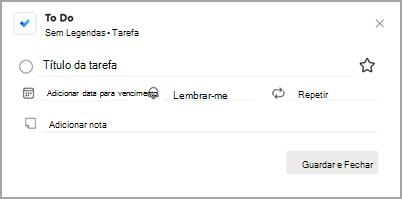
Quando abre uma tarefa a partir da barra To Do, da janela Lembretes ou da lista de tarefas Diárias no Calendário, esta abre a tarefa na aplicação To Do.
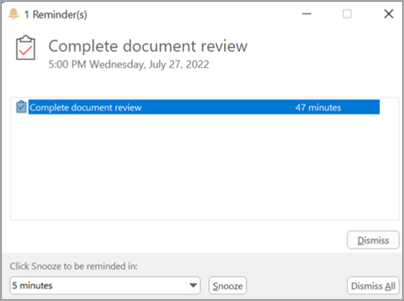
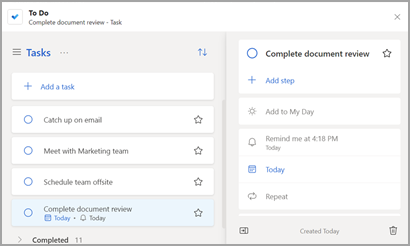
Informações Adicionais
Mesmo quando o To Do está configurado como a experiência de gestão de tarefas preferencial, as Tarefas do Outlook serão utilizadas nos seguintes casos:
-
Gerir tarefas para contas que não sejam do Microsoft 365: o To Do é suportado apenas para contas empresariais e de consumidor do Microsoft 365 (Exchange Online).
-
Abrir tarefas do Outlook diretamente a partir do menu Mais aplicações: quando cria ou vê tarefas diretamente a partir do módulo de tarefas do Outlook, não será redirecionado para a aplicação To Do.
Tem de estar online e ligado ao Microsoft 365 para utilizar a aplicação To Do. Verá a seguinte mensagem de erro se tentar abrir a aplicação To Do enquanto estiver offline: "Ocorreu um problema ao ligar a esta aplicação".
Abrir a aplicação To Do
-
Na margem esquerda da janela Outlook, selecione o ícone

A aplicação To Do tem o seguinte aspeto:
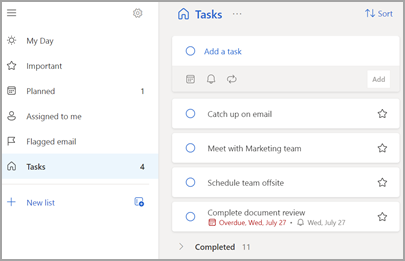
Consulte Também
Saiba mais sobre o Microsoft To Do










