A função SE permite-lhe fazer uma comparação lógica entre um valor e o que espera ao testar uma condição e devolver um resultado se essa condição for Verdadeira ou Falsa.
-
=SE(Algo é Verdadeiro, então fazer algo, caso contrário, fazer outra ação)
E se precisar de testar múltiplas condições, em que todas as condições precisam de ser Verdadeiras ou Falsas (E) ou apenas uma condição precisa de ser Verdadeira ou Falsa (OU) ou se quiser verificar se uma condição NÃO cumpre os seus critérios? As 3 funções podem ser utilizadas individualmente, mas é muito mais comum vê-las emparelhadas com funções SE.
Utilize a função SE juntamente com E, OU e NÃO para efetuar múltiplas avaliações se as condições forem Verdadeiras ou Falsas.
Sintaxe
-
SE(E()) – SE(E(lógica1, [lógica2], ...), valor_se_verdadeiro, [valor_se_falso]))
-
SE(OU()) – SE(OU(lógica1, [lógica2], ...), valor_se_verdadeiro, [valor_se_falso]))
-
SE(NÃO()) – SE(NÃO(lógica1), valor_se_verdadeiro, [valor_se_falso]))
|
Nome do argumento |
Descrição |
|
|
teste_lógico (obrigatório) |
A condição que pretende testar. |
|
|
valor_se_verdadeiro (obrigatório) |
O valor que pretende que seja devolvido se o resultado do teste_lógico for VERDADEIRO. |
|
|
valor_se_falso (opcional) |
O valor que pretende que seja devolvido se o resultado do teste_lógico for FALSO. |
|
Seguem-se descrições gerais de como estruturar as funções E, OU e NÃO individualmente. Quando combina cada uma delas com uma instrução SE, são lidas da seguinte forma:
-
E – =SE(E(Algo é Verdadeiro, Outra Coisa é Verdadeira), Valor se Verdadeiro, Valor se Falso)
-
OU – =SE(OU(Algo é Verdadeiro, Outra Coisa é Verdadeira), Valor se Verdadeiro, Valor se Falso)
-
NÃO – =SE(NÃO(Algo é Verdadeiro), Valor se Verdadeiro, Valor se Falso)
Exemplos
Seguem-se exemplos de algumas instruções SE aninhadas comuns SE(E()), SE(OU()) e SE(NÃO()). As funções E e OU podem suportar até 255 condições individuais, mas não é uma prática recomendável utilizar mais do que algumas condições, porque as fórmulas aninhadas e complexas podem ser muito difíceis de criar, testar e manter. A função NÃO só precisa de uma condição.
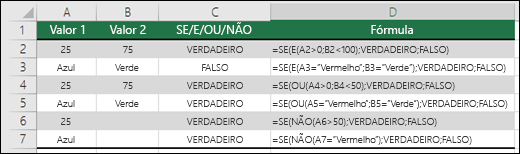
Eis as fórmulas descritas de acordo com a respetiva lógica:
|
Fórmula |
Descrição |
|---|---|
|
=SE(E(A2>0;B2<100);VERDADEIRO;FALSO) |
SE A2 (25) é maior do que 0, E B2 (75) é menor do que 100, então devolve VERDADEIRO, caso contrário, devolve FALSO. Neste caso, ambas as condições são verdadeiras, então é devolvido VERDADEIRO. |
|
=SE(E(A3="Vermelho";B3="Verde");VERDADEIRO;FALSO) |
SE A3 ("Azul") = "Vermelho", E B3 ("Verde") é igual a "Verde", então devolve VERDADEIRO, caso contrário, devolve FALSO. Neste caso, apenas a primeira condição é verdadeira, então devolve FALSO. |
|
=SE(OU(A4>0;B4<50);VERDADEIRO,FALSO) |
SE A4 (25) é maior do que 0, OU B4 (75) é menor do que 50, então devolve VERDADEIRO, caso contrário, devolve FALSO. Neste caso, apenas a primeira condição é VERDADEIRA, mas uma vez que OU só precisa que um argumento seja verdadeiro, a fórmula devolve VERDADEIRO. |
|
=SE(OU(A5="Vermelho";B5="Verde");VERDADEIRO;FALSO) |
SE A5 ("Azul") é igual a "Vermelho", OU B5 ("Verde") é igual a "Verde", então devolve VERDADEIRO, caso contrário, devolve FALSO. Neste caso, o segundo argumento é VERDADEIRO, então a fórmula devolve VERDADEIRO. |
|
=SE(NÃO(A6>50);VERDADEIRO;FALSO) |
SE A6 (25) NÃO é maior do que 50, então devolve VERDADEIRO, caso contrário, devolve FALSO. Neste caso, 25 não é maior do que 50, então a fórmula devolve VERDADEIRO. |
|
=SE(NÃO(A7="Vermelho");VERDADEIRO;FALSO) |
SE A7 ("Azul") NÃO é igual a "Vermelho", então devolve VERDADEIRO, caso contrário, devolve FALSO. |
Tenha em atenção que todos os exemplos têm parênteses de fecho após as respetivas condições serem introduzidas. Os argumentos Verdadeiro/Falso restantes são deixados como parte da instrução SE externa. Também pode substituir os valores de texto ou numéricos pelos valores VERDADEIRO/FALSO a serem devolvidos nos exemplos.
Seguem-se alguns exemplos da utilização das funções E, OU e NÃO para avaliar datas.
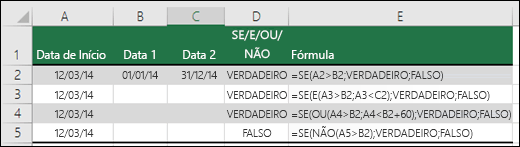
Eis as fórmulas descritas de acordo com a respetiva lógica:
|
Fórmula |
Descrição |
|---|---|
|
=SE(A2>B2;VERDADEIRO;FALSO) |
SE A2 é maior do que B2, então devolve VERDADEIRO, caso contrário, devolve FALSO. 12/03/14 é maior do que 01/01/14, então a fórmula devolve VERDADEIRO. |
|
=SE(E(A3>B2;A3<C2);VERDADEIRO;FALSO) |
SE A3 é maior do que B2 E A3 é menor do que C2, então devolve VERDADEIRO, caso contrário, devolve FALSO. Neste caso, ambos os argumentos são verdadeiros, então a fórmula devolve VERDADEIRO. |
|
=SE(OU(A4>B2;A4<B2+60);VERDADEIRO;FALSO) |
SE A4 é maior do que B2 OU A4 é menor do que B2 + 60, então devolve VERDADEIRO, caso contrário, devolve FALSO. Neste caso, o primeiro argumento é verdadeiro, mas o segundo é falso. Uma vez que OU só precisa que um dos argumentos seja verdadeiro, então a fórmula devolve VERDADEIRO. Se utilizar o Assistente Avaliar Fórmula a partir do separador Fórmula, verá como o Excel avalia a fórmula. |
|
=SE(NÃO(A5>B2);VERDADEIRO;FALSO) |
SE A5 não é maior do que B2, então devolve VERDADEIRO, caso contrário, devolve FALSO. Neste caso, A5 é maior do que B2, então a fórmula devolve FALSO. |
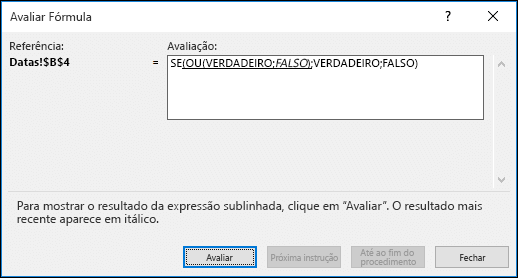
Utilizar as funções E, OU e NÃO com Formatação Condicional
Também pode utilizar as funções E, OU e NÃO para definir critérios de Formatação Condicional com a opção Fórmula. Ao fazê-lo, pode omitir a função SE e utilizar as funções E, OU e NÃO individualmente.
A partir do separador Base, clique em Formatação Condicional > Nova Regra. Em seguida, selecione a opção "Utilizar uma fórmula para determinar as células a serem formatadas", introduza a sua fórmula e aplique o formato que preferir.
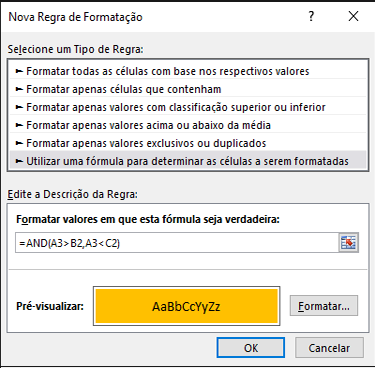
Utilizando o exemplo Datas anterior, eis como seriam as fórmulas.
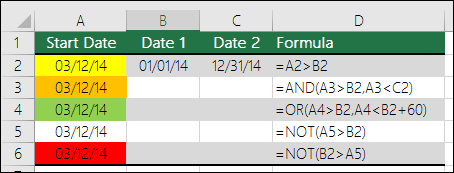
|
Fórmula |
Descrição |
|---|---|
|
=A2>B2 |
SE A2 é maior do que B2, formatar a célula, caso contrário, não fazer nada. |
|
=E(A3>B2;A3<C2) |
SE A3 é maior do que B2 E A3 é menor do que C2, formatar a célula, caso contrário, não fazer nada. |
|
=OU(A4>B2;A4<B2+60) |
SE A4 é maior do que B2 OU A4 é menor do que B2 mais 60 (dias), formatar a célula, caso contrário, não fazer nada. |
|
=NÃO(A5>B2) |
SE A5 NÃO é maior do que B2, formatar a célula, caso contrário, não fazer nada. Neste caso, A5 é maior do que B2, então o resultado irá devolver FALSO. Se alterasse a fórmula para =NÃO(B2>A5), iria devolver VERDADEIRO e a célula seria formatada. |
Nota: Um erro comum é introduzir a sua fórmula na Formatação Condicional sem os sinais de igual (=). Se efetuar esta ação, verá que a caixa de diálogo Formatação Condicional adicionará os sinais de igual e aspas à fórmula – ="OU(A4>B2;A4<B2+60)", pelo que terá de remover as aspas para a fórmula responder corretamente.
Precisa de mais ajuda?
Consulte também
Pode sempre colocar uma pergunta a um especialista da Comunidade Tecnológica do Excel ou obter suporte nas Comunidades.
Saiba como utilizar funções aninhadas numa fórmula
Descrição geral de fórmulas no Excel
Como evitar fórmulas quebradas










