Quando adiciona uma página moderna aum site , pode adicionar e personalizar peças Web,que são os elementos de construção da sua página. Este artigo descreve a peça Web Biblioteca de Documentos, que lhe permite apresentar uma biblioteca de documentos.
Quando utiliza a peça Web Biblioteca de Documentos, pode optar por mostrar uma vista específica da biblioteca ou até mesmo uma pasta dentro da biblioteca. Os utilizadores com as permissões adequadas podem adicionar, ver ou editar ficheiros diretamente a partir da peça Web. Os utilizadores também podem afixar um documento à parte superior da biblioteca, transferir, eliminar e eliminar e eliminar ficheiros ou podem aceder à biblioteca de documentos completa ao clicar em Ver tudo. Além disso, os ficheiros podem ser apresentados numa vista de detalhes ou numa vista de mosaicos e a formatação de colunas e pastas aninhadas criadas na lista de origem são apresentadas.
Nota: Algumas funcionalidades foram introduzidas de forma gradual em organizações que optaram ativamente por ativar o programa Lançamento Diretado. Tal significa que poderá não ver esta funcionalidade ou que a mesma poderá ter um aspeto diferente do descrito nos artigos de ajuda.
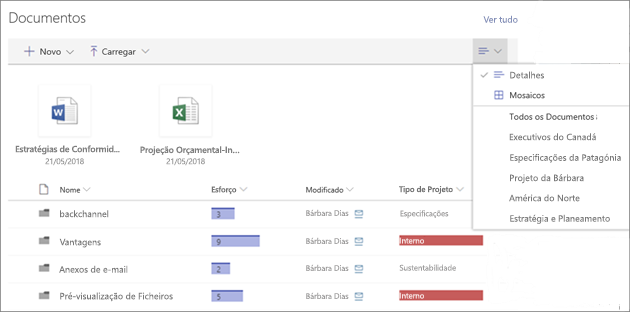
Adicionar uma biblioteca de documentos a uma página
-
Se pretender que seja apresentada uma vista personalizada da sua biblioteca na sua página, criea vista .
-
Vá para a página onde pretende adicionar a biblioteca.
-
Se a sua página ainda não estiver no modo de edição, clique em Editar no canto superior direito da página.
Paire o cursor do rato acima ou abaixo de uma peça Web existente e verá uma linha com um + dentro de um círculo, com o seguinte aspeto:

-
Clique em + e,em seguida, selecione Biblioteca de Documentos a partir da lista de peças Web.
-
Selecione a biblioteca de documentos que pretende colocar na sua página.
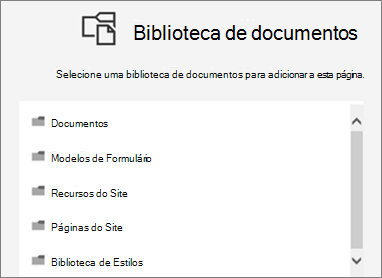
-
Clique em Editar peça web

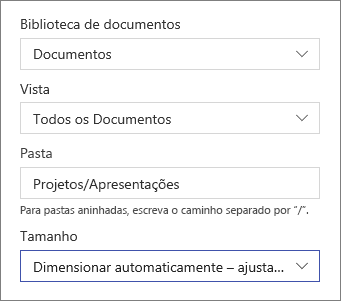
-
Quando tiver terminado, clique em Aplicar.
-
Quando estiver pronto, clique em Publicar no canto superior direito da sua página.
Ver documentos numa lista ou como mosaicos
Os utilizadores podem clicar à direita da barra de ferramentas para alterar a vista da biblioteca de Detalhes (uma vista de lista) para Mosaicos (para ver ficheiros como ícones).
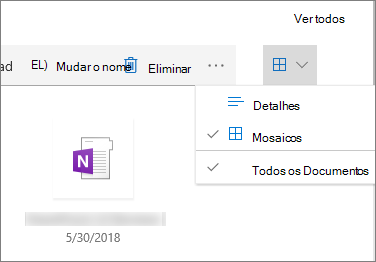
Adicionar novos documentos ou carregar documentos
Na peça Web, os utilizadores podem adicionar novas pastas e documentos e/ou carregar ficheiros e pastas. A forma mais fácil de adicionar ficheiros e pastas é arrastá-los para a biblioteca a partir de outra localização.
Também pode adicionar ou carregar documentos através da barra de ferramentas:
-
Clique em + Novoe selecione Pasta ou um tipo de documento. Em seguida, clique em + Carregar eselecione Ficheiros ou Pasta.
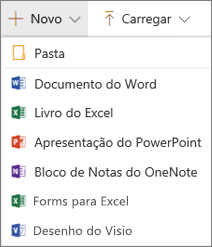
Transferir, Eliminar, Eliminar e Afixo ao topo
-
Quando um ficheiro é selecionado, pode etuar várias ações, como transferir o ficheiro, dar-lhe outro nome, eliminá-lo ou afiixá-lo à parte superior da biblioteca para facilitar o acesso.

Ordenar, filtrar ou agrupar itens na peça Web Biblioteca de Documentos
Na peça Web, os utilizadores podem ordenar, filtrar e agrupar itens. As ações efetuadas na peça Web não afetam a biblioteca subgente e só podem ser vistas na sessão atual.
-
Clique na seta para baixo junto ao título da coluna que pretende ordenar, filtrar ou agrupar.
-
Selecione a ação que pretende tomar.
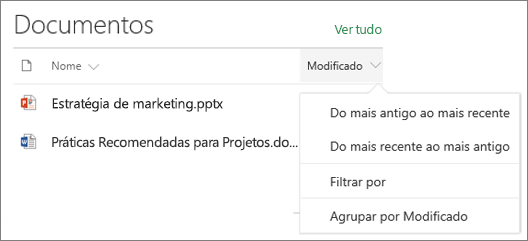
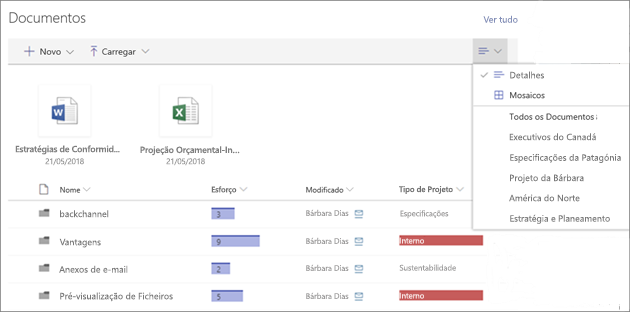
Adicionar uma biblioteca de documentos a uma página
-
Se pretender que seja apresentada uma vista personalizada da sua biblioteca na sua página, criea vista .
-
Vá para a página onde pretende adicionar a biblioteca.
-
Se a sua página ainda não estiver no modo de edição, clique em Editar no canto superior direito da página.
Paire o cursor do rato acima ou abaixo de uma peça Web existente e verá uma linha com um + dentro de um círculo, com o seguinte aspeto:

-
Clique em + e,em seguida, selecione Biblioteca de Documentos a partir da lista de peças Web.
-
Selecione a biblioteca de documentos que pretende colocar na sua página.
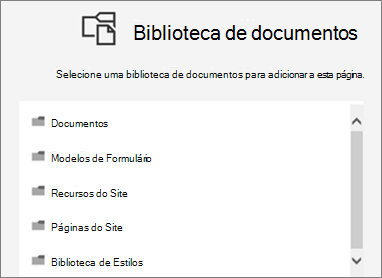
-
Clique em Editar peça web

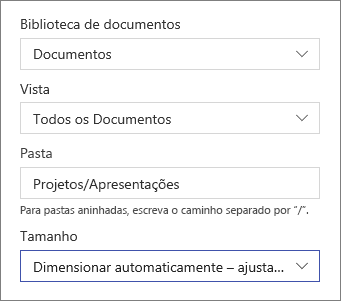
-
Quando tiver terminado, clique em Aplicar.
-
Quando estiver pronto, clique em Publicar no canto superior direito da sua página.
Adicionar novos documentos ou carregar documentos
Na peça Web, os utilizadores podem adicionar novas pastas e documentos e/ou carregar ficheiros e pastas. A forma mais fácil de adicionar ficheiros e pastas é arrastá-los para a biblioteca a partir de outra localização.
Também pode adicionar ou carregar documentos através da barra de ferramentas:
-
Clique em + Novoe selecione Pasta ou um tipo de documento. Em seguida, clique em + Carregar eselecione Ficheiros ou Pasta.
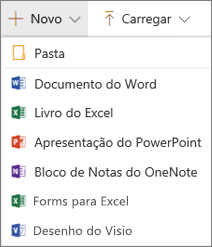
Transferir, Eliminar ou Eliminar
-
Quando um ficheiro é selecionado, pode etuar várias ações, como transferir o ficheiro, dar-lhe outro nome ou eliminá-lo.

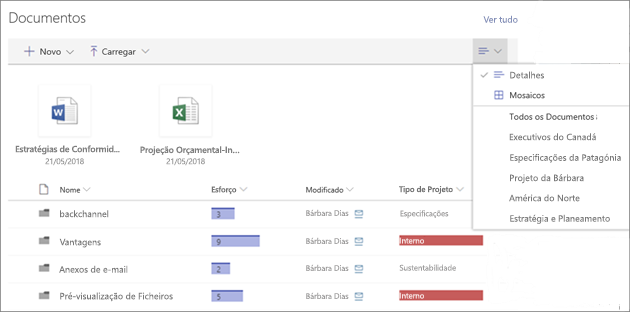
Adicionar uma biblioteca de documentos a uma página
-
Se pretender que seja apresentada uma vista personalizada da sua biblioteca na sua página, criea vista .
-
Vá para a página onde pretende adicionar a biblioteca.
-
Se a sua página ainda não estiver no modo de edição, clique em Editar no canto superior direito da página.
Paire o cursor do rato acima ou abaixo de uma peça Web existente e verá uma linha com um + dentro de um círculo, com o seguinte aspeto:

-
Clique em + e,em seguida, selecione Biblioteca de Documentos a partir da lista de peças Web.
-
Selecione a biblioteca de documentos que pretende colocar na sua página.
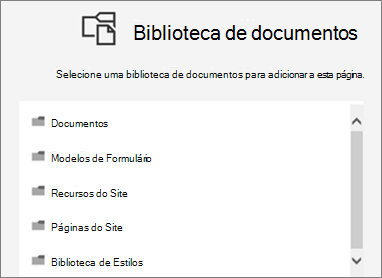
-
Clique em Editar peça web

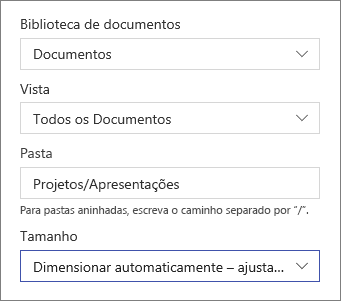
-
Quando tiver terminado, clique em Aplicar.
-
Quando estiver pronto, clique em Publicar no canto superior direito da sua página.










