Quando adiciona uma página moderna a um site, pode adicionar e personalizar peças Web, que são os blocos modulares da sua página.
Este artigo descreve a peça Web relógio internacional, que lhe permite mostrar o tempo em localizações diferentes em todo o mundo.
Notas:
-
Algumas funcionalidades são introduzidas gradativamente para as organizações que optaram por participar no programa de lançamento direcionado. Tal significa que poderá não ver esta funcionalidade ou que a mesma poderá ter um aspeto diferente do descrito nos artigos de ajuda.
-
A peça Web relógio internacional não está disponível no SharePoint Server 2019.
-
Vá para a página onde pretende adicionar a peça Web.
-
Se a sua página ainda não estiver no modo de edição, clique em Editar na parte superior direita da página.
Paire o cursor do rato acima ou abaixo de uma peça Web existente e verá uma linha com um + dentro de um círculo, com o seguinte aspeto:

-
Clique em +e, em seguida, selecione relógio do mundo a partir da lista de peças Web.
-
Comece a escrever uma localização na caixa Adicionar uma localização . Em seguida, selecione a localização a partir da lista pendente.
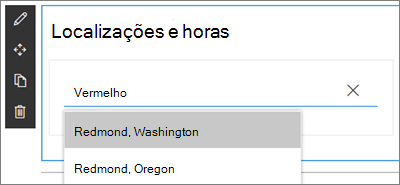
-
A peça Web irá agora apresentar a data, hora e localização à medida que o definiu.
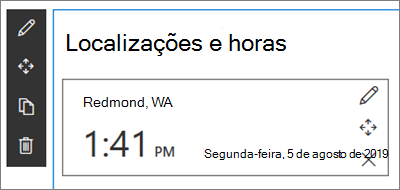
-
Para personalizar o formato de data/hora, clique no ícone Editar peça web

-
Formato de data -selecione o formato de data de como pretende que a data seja apresentada (por exemplo, dd/mm/aaaa, que será apresentado como 08/01/2019 ou dd yyyy, aaaa, que será apresentado como ago 01, 2019).
-
Formato de hora -selecione entre um formato AM/PM ou um formato de 24 horas.
-
Dia da semana – para mostrar o dia da semana, defina o controlo de deslize Mostrar dia da semana como Sim.
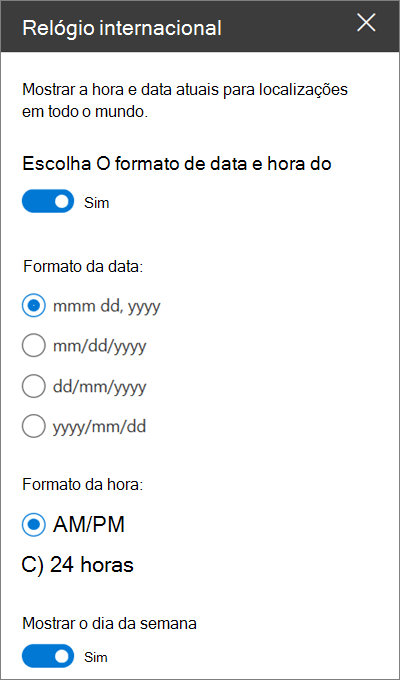
-
-
Para mudar de localização, clique no ícone Editar detalhes

-
Localização nome a apresentar -escreva o que pretende apresentar para o nome da localização.
-
Fuso horário – selecione a partir do menu pendente o fuso horário adequado.
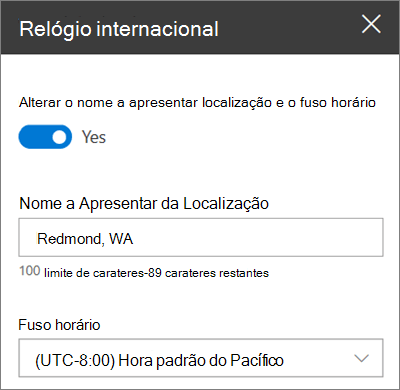
-
Também pode adicionar relógios mundiais adicionais para outras localizações, conforme necessário.










