Se precisar de somar uma coluna ou linha de números, deixe que o Excel faça as contas por si. Selecione uma célula junto aos números que pretende somar, clique em Soma Automática no separador Base, prima Enter e já está.
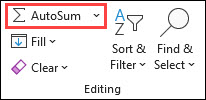
Quando clica em Soma Automática, o Excel introduz automaticamente uma fórmula (que utiliza a função SOMA) para somar os números.
Eis um exemplo. Para adicionar os números de janeiro neste orçamento de Entretenimento, selecione a célula B7, a célula imediatamente abaixo da coluna de números. Em seguida, clique em Soma Automática. É apresentada uma fórmula na célula B7 e o Excel realça as células que está a totalizar.
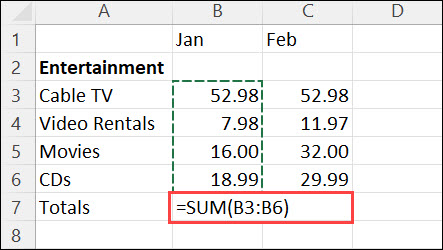
Prima Enter para apresentar o resultado (95,94) na célula B7. Também pode ver a fórmula na barra de fórmulas na parte superior da janela do Excel.
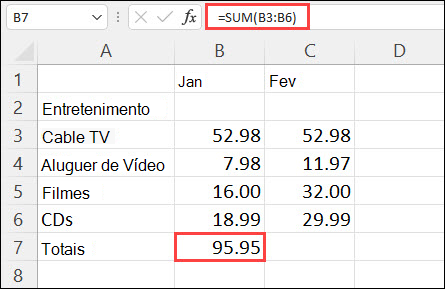
Notas:
-
Para somar uma coluna de números, selecione a célula imediatamente abaixo do último número da coluna. Para somar uma linha de números, selecione a célula imediatamente à direita.
-
A Soma Automática está em duas localizações : Base > Soma Automática e Fórmulas > Soma Automática.
-
Depois de criar uma fórmula, pode copiá-la para outras células em vez de a escrever uma e outra vez. Por exemplo, se copiar a fórmula na célula B7 para a célula C7, a fórmula em C7 ajusta-se automaticamente à nova localização e calcula os números em C3:C6.
-
Também pode utilizar a Soma Automática em mais do que uma célula de cada vez. Por exemplo, pode realçar as células B7 e C7, clicar em Soma Automática e totalizar ambas as colunas ao mesmo tempo.
-
Também pode somar números ao criar uma fórmula simples.
Se precisar de somar uma coluna ou linha de números, deixe que o Excel faça as contas por si. Selecione uma célula junto aos números que pretende somar, clique em Soma Automática no separador Base, prima Enter e já está.
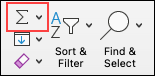
Quando clica em Soma Automática, o Excel introduz automaticamente uma fórmula (que utiliza a função SOMA) para somar os números.
Eis um exemplo. Para adicionar os números de janeiro neste orçamento de Entretenimento, selecione a célula B7, a célula imediatamente abaixo da coluna de números. Em seguida, clique em Soma Automática. É apresentada uma fórmula na célula B7 e o Excel realça as células que está a totalizar.
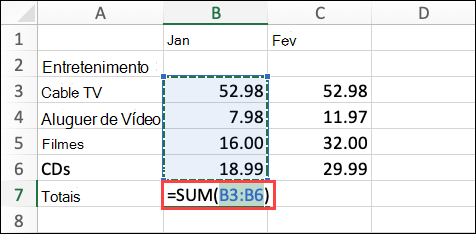
Prima Enter para apresentar o resultado (95,94) na célula B7. Também pode ver a fórmula na barra de fórmulas na parte superior da janela do Excel.
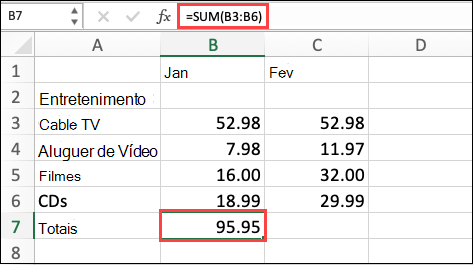
Notas:
-
Para somar uma coluna de números, selecione a célula imediatamente abaixo do último número da coluna. Para somar uma linha de números, selecione a célula imediatamente à direita.
-
A Soma Automática está em duas localizações : Base > Soma Automática e Fórmulas > Soma Automática.
-
Depois de criar uma fórmula, pode copiá-la para outras células em vez de a escrever uma e outra vez. Por exemplo, se copiar a fórmula na célula B7 para a célula C7, a fórmula em C7 ajusta-se automaticamente à nova localização e calcula os números em C3:C6.
-
Também pode utilizar a Soma Automática em mais do que uma célula de cada vez. Por exemplo, pode realçar as células B7 e C7, clicar em Soma Automática e totalizar ambas as colunas ao mesmo tempo.
-
Também pode somar números ao criar uma fórmula simples.
No seu tablet Android ou telemóvel Android
-
Numa folha de cálculo, toque na primeira célula vazia após um intervalo de células com números ou toque e arraste para selecionar o intervalo de células que pretende calcular.
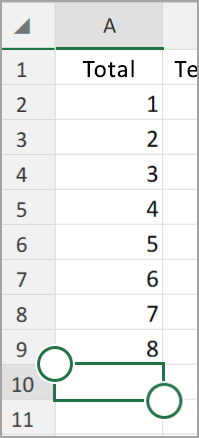
-
Toque em Soma Automática.

-
Toque em Soma.
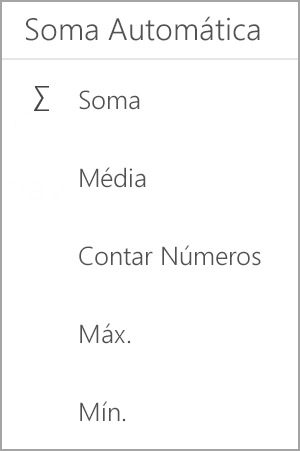
-
Toque na marca de verificação.
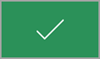
Já está!
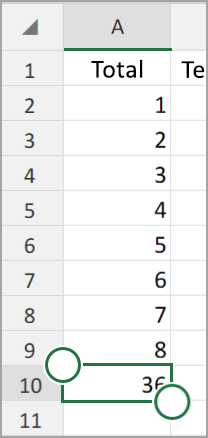
Se precisar de somar uma coluna ou linha de números, deixe que o Excel faça as contas por si. Selecione uma célula junto aos números que pretende somar, clique em Soma Automática no separador Base, prima Enter e já está.
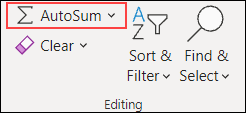
Quando clica em Soma Automática, o Excel introduz automaticamente uma fórmula (que utiliza a função SOMA) para somar os números.
Eis um exemplo. Para adicionar os números de janeiro neste orçamento de Entretenimento, selecione a célula B7, a célula imediatamente abaixo da coluna de números. Em seguida, clique em Soma Automática. É apresentada uma fórmula na célula B7 e o Excel realça as células que está a totalizar.
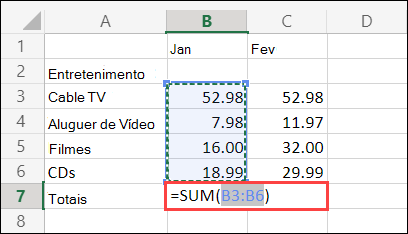
Prima Enter para apresentar o resultado (95,94) na célula B7. Também pode ver a fórmula na barra de fórmulas na parte superior da janela do Excel.
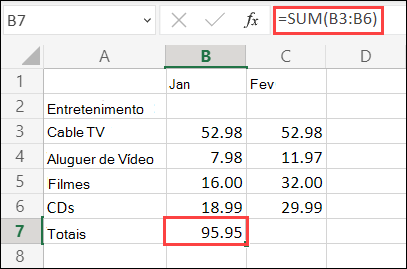
Notas:
-
Para somar uma coluna de números, selecione a célula imediatamente abaixo do último número da coluna. Para somar uma linha de números, selecione a célula imediatamente à direita.
-
A Soma Automática está em duas localizações : Base > Soma Automática e Fórmulas > Soma Automática.
-
Depois de criar uma fórmula, pode copiá-la para outras células em vez de a escrever uma e outra vez. Por exemplo, se copiar a fórmula na célula B7 para a célula C7, a fórmula em C7 ajusta-se automaticamente à nova localização e calcula os números em C3:C6.
-
Também pode utilizar a Soma Automática em mais do que uma célula de cada vez. Por exemplo, pode realçar as células B7 e C7, clicar em Soma Automática e totalizar ambas as colunas ao mesmo tempo.
-
Também pode somar números ao criar uma fórmula simples.
Precisa de mais ajuda?
Pode sempre colocar uma pergunta a um especialista da Comunidade Tecnológica do Excel ou obter suporte nas Comunidades.










