Movimente-se livremente ao apresentar. Uma caneta pode ser um comando remoto sem fios até nove metros de distância do computador.

Tem a caneta certa? Tem o Windows 10?
Precisa de uma caneta digital, por exemplo a Caneta para Surface 4 ou a Wacom Bamboo Ink, que suporta Bluetooth.

Precisa de ter o Windows 10 Fall Creators Update instalado no computador.
Agora, emparelhe a sua caneta e o seu computador.
-
Na sua caneta digital, mantenha o botão premido durante cerca de sete segundos para ativá-la.
-
Clique com o botão direito no botão Iniciar do Windows.

-
Selecione Definições.
-
Selecione Dispositivos.
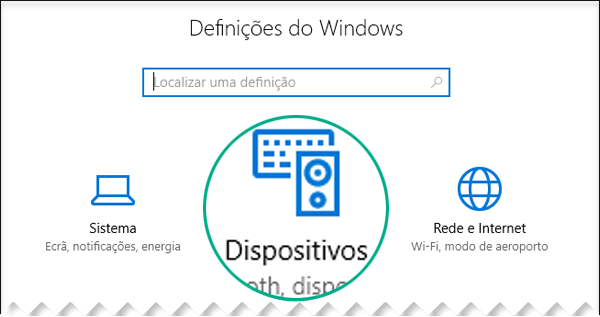
-
Certifique-se de que a opção Bluetooth & Outros Dispositivos está selecionada no lado esquerdo.
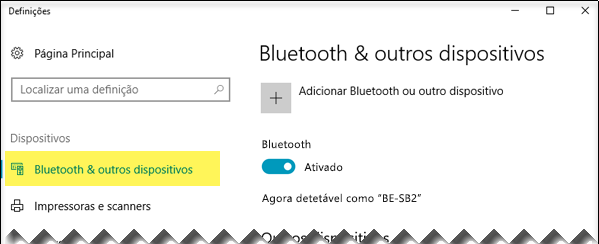
É apresentada uma lista dos dispositivos Bluetooth nas proximidades.
Se já vir a sua caneta digital na lista, marcada como "Ligado", significa que a sua caneta está pronta a utilizar. Caso contrário, continue para o passo 6.
-
Selecione Adicionar Bluetooth ou outro dispositivo.
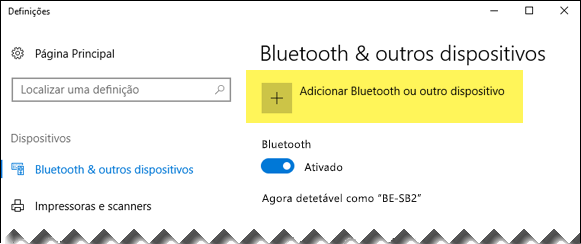
-
Na caixa de diálogo Adicionar um dispositivo, selecione Bluetooth.
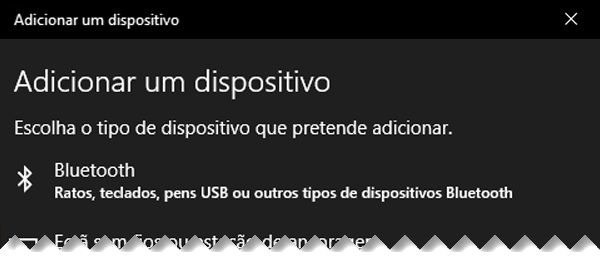
-
Selecione a sua caneta digital.
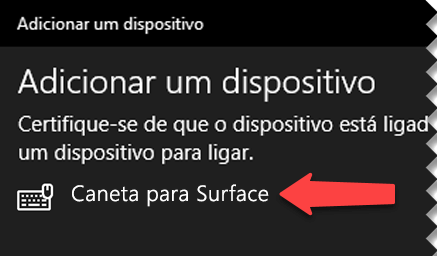
-
Selecione Concluído para dispensar a caixa de diálogo.
A sua caneta e o computador estão agora ligados ou emparelhados.

-
No lado esquerdo da janela Definições do Windows 10, selecione Caneta e Windows Ink. Na parte inferior, selecione Permitir que as aplicações substituam o comportamento do botão de atalho.
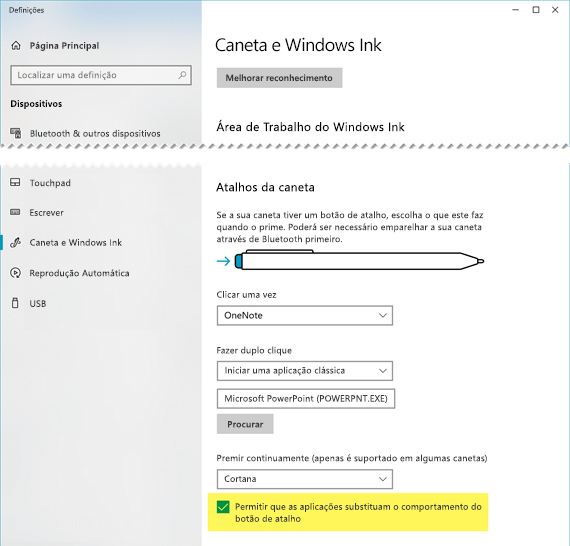
(Se a caneta já tiver um atalho definido para o botão superior, esse atalho terá de ser substituído).
A caneta está pronta para ser utilizada como comando para a apresentação.
Está na hora do espetáculo
Abra a sua apresentação, inicie o Slide Show 
-
Prima o botão da borracha uma vez para avançar
-
Mantenha o botão premido para retroceder
Todos os requisitos
Existem quatro requisitos para que a sua caneta e o PowerPoint para Microsoft 365 trabalhem em conjunto:
-
PowerPoint 2019, ou uma subscrição Microsoft 365 com a versão 1709 ou posterior (Canal Atual) ou a versão 1803 (Canal Empresarial Sem Anual) ou posterior.
-
Uma caneta digital, tal como a Caneta para Surface 4 ou o Wacom Bamboo Ink, com Design de Caneta para Windows.
-
Um computador com o Windows 10 Fall Creators Update instalado.
-
Emparelhamento Bluetooth entre o computador e a caneta digital.
Consulte Também
Editar o seu documento do Word com gestos naturais










