Nota: Queremos fornecer-lhe os conteúdos de ajuda mais recentes o mais rapidamente possível e no seu idioma. Esta página foi traduzida automaticamente e pode conter erros gramaticais ou imprecisões. O nosso objetivo é que estes conteúdos lhe sejam úteis. Pode informar-nos se as informações foram úteis no final desta página? Eis o artigo em inglês para referência.
Eventos de camada 1, também conhecido como eventos de perfil de alta ou salas de cidade, normalmente difundir conteúdo para uma audiência maior, muitas vezes com valores de produção alta, como várias origens de vídeo e áudio e uma equipa dedicada evento.
Skype Meeting Broadcast é uma ferramenta eficaz para estes eventos, quando o combinado com hardware apropriado, planeamento e ensaio.
Noções básicas de transmissão direto
Antes de podemos abrangente ficar aceder às melhores práticas, vamos fazer uma atualização dos componentes principais envolvidos na live a transmissão em geral e como se relacionam Skype Meeting Broadcast.
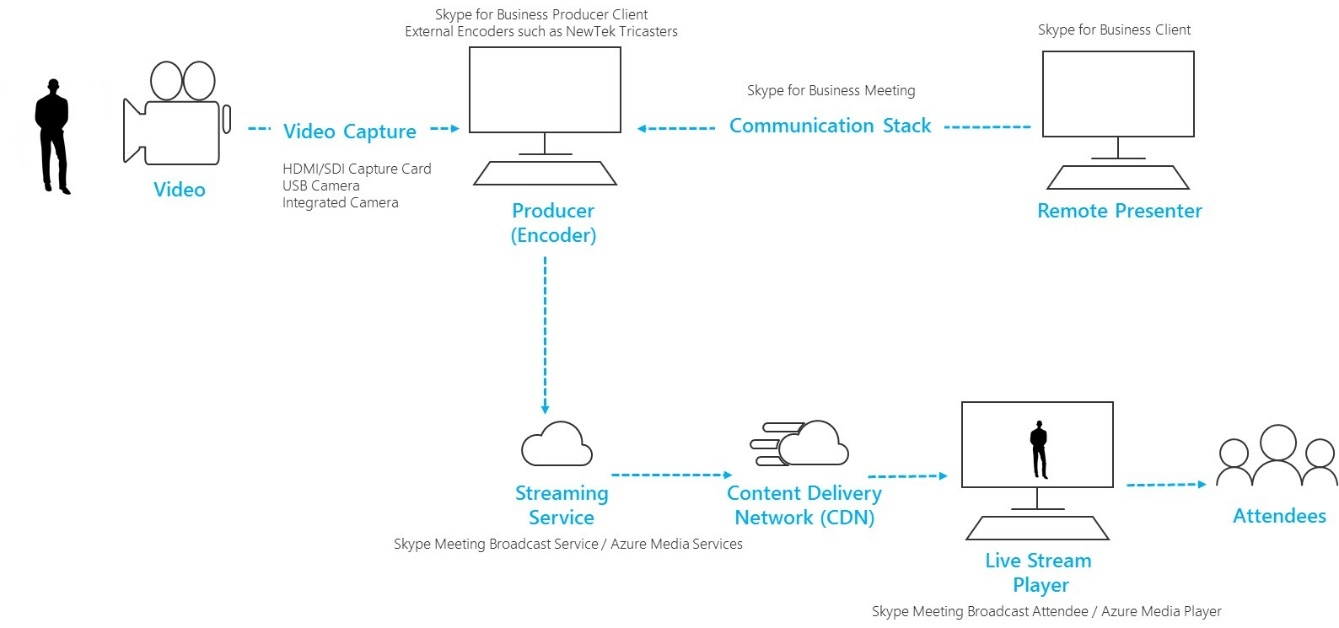
-
Câmara de vídeo Isto pode ser uma câmara integrada ao computador, uma câmara com capacidade de USB ligado ao computador ou uma câmara de classe profissional. O vídeo é capturado a partir de uma câmara e, em seguida, preparado para transmissão.
-
Captura de vídeo As câmaras USB ligadas diretamente ao computador são suficientes para muitos difusão, mas determinados eventos irão necessitar de equipamento de classe profissional. Definição mais padrão (SD) e consumidor de alta definição (HD), "prosumer" e câmaras de classe professional tem SDI ou HDMI de saída, que requerem uma placa de vídeo captura (interna ou externa).
-
Computador com um software de codificação (produtor) O feed de câmara de vídeo é alimentado num software (local e/ou na nuvem) que permite a gestão das fontes de áudio e vídeo ligado à mesma (self - ou a partir de participantes remotos, se aplicável). Produtor pode selecionar esquemas e transição de controlo de uma cena para outra, antes de o enviar para um serviço de transmissão de difusão. Produtor também pode ver uma pré-visualização dinâmica do que é a ser difundido aos participantes.
-
Transmissão de serviço O resultado final do produtor está alojado num serviço de transmissão, que por sua vez utiliza rede de entrega de conteúdos para a prestação do vídeo aos participantes em todo o mundo eficazmente.
-
Rede de entrega de conteúdos (CDN) CDNs permitem direto sequências de vídeo ser replicadas de servidores de origem para os servidores de cache difundidos tudo sobre o globo, para que o conteúdo de vídeo é servido ao utilizador a partir de servidores mais próximos às mesmas.
-
Leitor fluxo direto activado O leitor é utilizado pelos participantes difusão para ver a difusão. O leitor normalmente é alojado no autónomo a web ou incorporado no software de funcionamento em rede ou colaboração social.
Começar ao ler o artigo Introdução à transmissão de reunião do Skype e as Melhores práticas para transmissão de reunião do Skype para produzir seu evento.
Utilizar câmaras de classe studio com um dispositivo de captura do hardware
Skype Meeting Broadcast pode utilizar qualquer vídeo fonte que aparece como uma câmara web capazes de Skype para Empresas no Windows e as origens de som do Windows. Isto dá-lhe flexibilidade adicional ao planear a sua difusão.
-
Pode utilizar câmaras de classe studio, que conteúdo de saída como HDMI ou SDI se o conteúdo é penetração através de um cartão de captura ou dongle. Cartões de expansão de hardware estão disponíveis a partir de vários fabricantes de estar equipado para o ambiente de trabalho PC utilizado para a difusão. Em alternativa, existem várias dongles de hardware que podem aceitar uma entrada HDMI ou SDI e converter numa ligação de USB, que é apresentado no Windows como uma câmara de web USB padrão. Pode selecionar a origem de captura na caixa de diálogo Dispositivo de vídeo nas definições de Skype para Empresas. Se o seu dispositivo pode ser utilizado numa chamada de vídeo padrão Skype para Empresas, pode ser utilizado um Skype Meeting Broadcast.
-
Se a sua sequência HDMI ou SDI está a enviar áudio juntamente com vídeo, selecione o mesmo controlador de câmara web como a origem de microfone na caixa de diálogo Dispositivo de áudio nas definições de Skype para Empresas.
-
Pode utilizar vários dispositivos de captura hardware, um em cada computador utilizado para difundir e alteração entre capturas de câmara ao selecionar o vídeo ativo para difusão no Skype para Empresas (figura 1). Em alternativa, se o seu evento é produzido por uma empresa de produção ou departamento sessões especializado, poderá já tenham uma HDMI feed a partir de uma mistura de secretária ou outro equipamento, que possui capturas a partir de várias câmaras e mistas juntas (figura 2) de origens de áudio. Neste caso, uma única origem para Skype para Empresas será suficiente.
-
Considere cuidadosamente novas compras de hardware de câmara, especialmente se comprar câmaras studio profissional. Um perfil de cor neutro para uma maior flexibilidade na produção pós regista câmaras frequentemente profissionais. Isto pode causar a difusão à falta a saturação ou inspiração um menos dispendioso, "prosumer" DSLR, se também não tiver o hardware ou software ao grau de cor a saída de câmara.
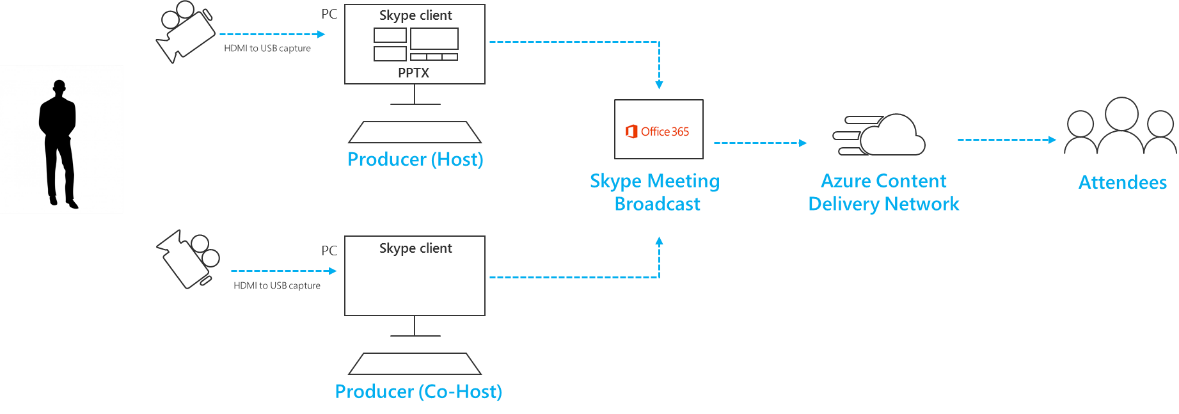
Figura 1 – mudança de várias origens de transmissão de reunião do Skype
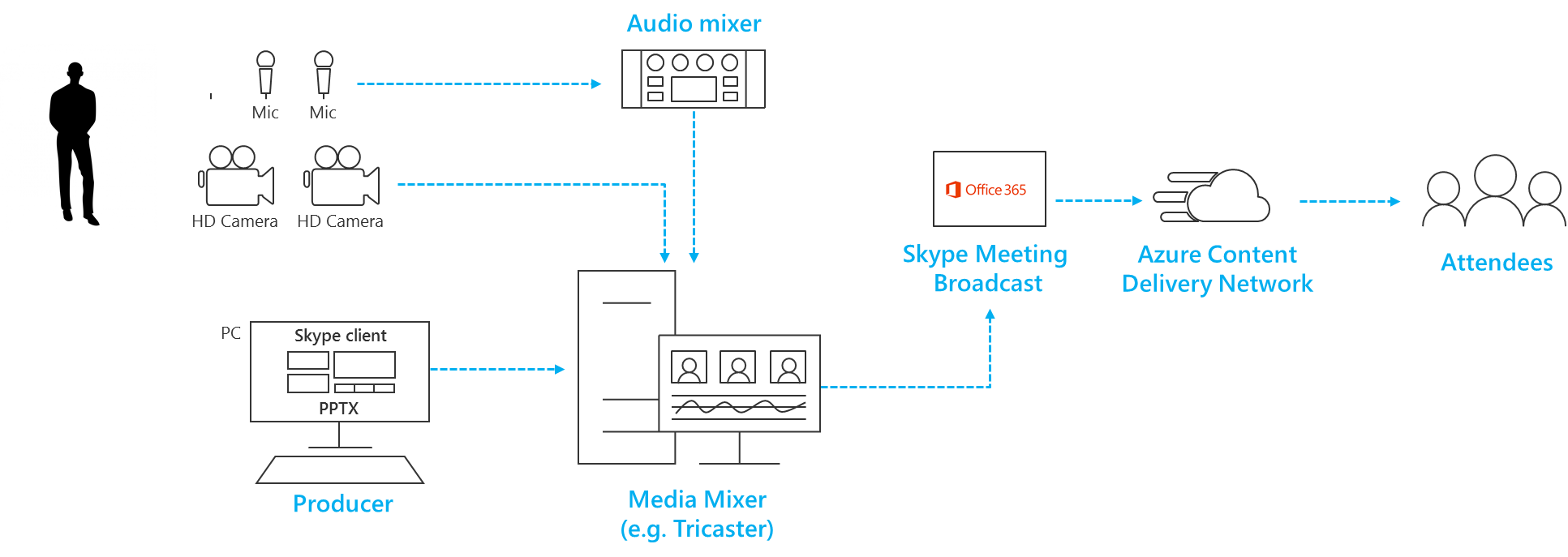
Figura 2 – mudança de várias origens de uma mistura de visão de hardware
Adicionar a partilha de ecrã e previamente gravado vídeo
-
Não é atualmente possível adicionar o ecrã de partilha diretamente um Skype Meeting Broadcast da mesma forma que podem ser adicionado a uma chamada de padrão Skype para Empresas. No entanto, o mesmo efeito pode ser simulado utilizando um dispositivo de captura hardware, tendo a respectiva entrada HDMI da ligação de monitor de um computador portátil apresentação.
-
A mesma abordagem pode ser utilizada para ingerir esta última vídeos ou música para a difusão utilizando o software de reprodução de vídeo, tal como o filmes & TV aplicação no Windows 10 ou Windows Media Player em versões anteriores do Windows.
-
Ensaiar como irá alternar a esta origem de vídeo durante a difusão, com a atenção para como/quando ativa som o som; e como irá evitar a audiência está a ver aplicação 'chrome' como controlos reproduzir/parar ou um ponteiro do rato.
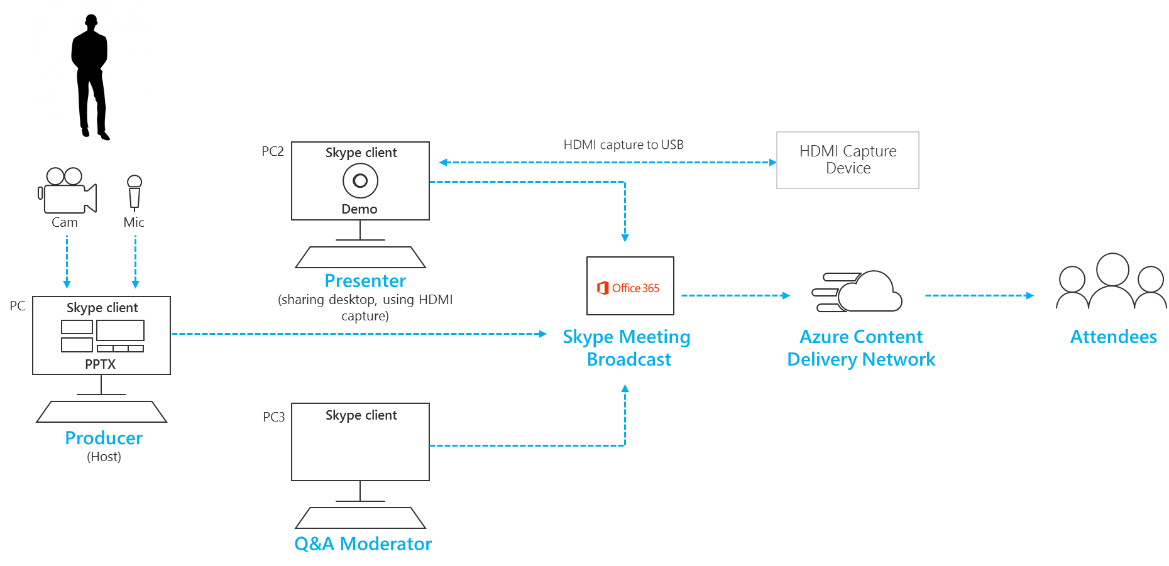
Adicionar legendas e gráficos utilizando uma mistura de visão
Enquanto é possível mudar a origem do vídeo ativa dentro Skype para Empresas durante a difusão, com várias origens de vídeo e áudio poderá encontrá-la mais fácil de utilizar uma visão mistura de secretária e ingerir esta última um feed único e misto preparação para a difusão. Isto também tem a vantagem de exigir menos captura dispositivos e apresentação PCs.
No ecrã Adicionar gráficos, por vezes conhecidos como inferiores três partes, podem dar à sua audiência informações importantes sobre a pessoa a falar, e é frequentemente uma distinção de alta qualidade produções.
-
Muitos secretárias mistura simplificadas suportam alfa-chave (caso contrário, conhecida como chave croma) a sobreposição de uma imagem na parte superior de outro por suprimir uma cor específica. Isto pode ser útil para adicionar legendas e gráficos.
-
Uma abordagem é adicionar as legendas e gráficos a um conjunto de diapositivos do PowerPoint com um fundo verde ou azul (conforme necessário à mistura de visão) e, em seguida, utilize o efeito de chave alfa a mistura de visão para sobreposição estes gráficos para a origem de câmara. Tenha em consideração que pode utilizar o PowerPoint para animar gráficos de para e desativar o ecrã.
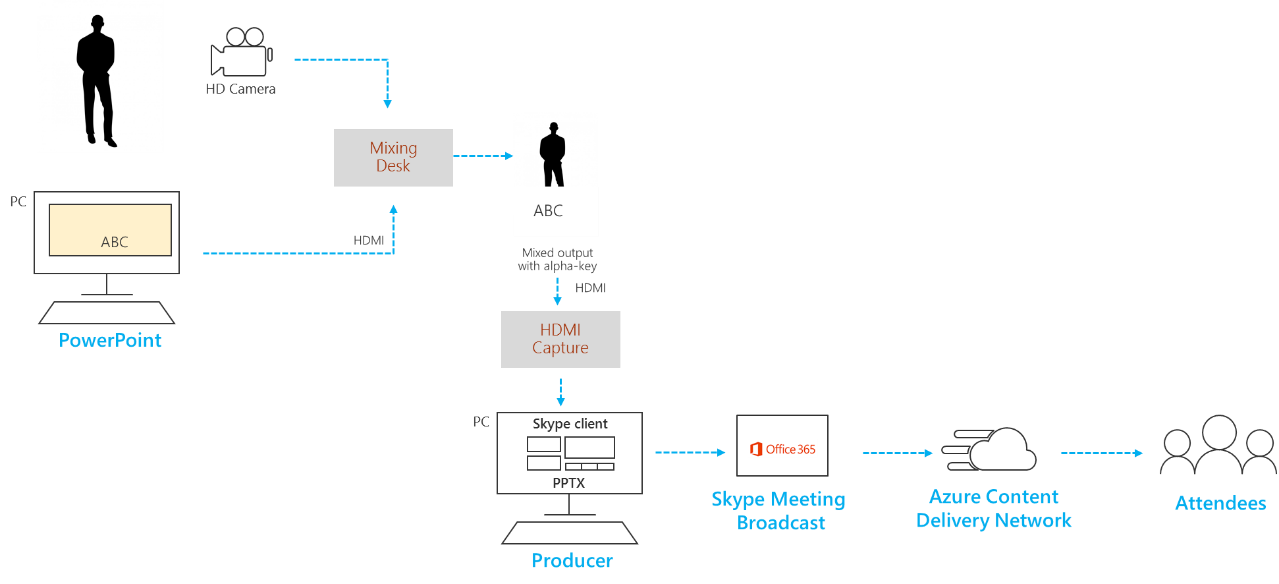
Gerir remotas salas e de auditoria
Tenha em atenção que a audiência vai ser está a assistir a difusão com um atraso de cerca de 20 a 30 segundos atrás direto. Isto não será um problema para os membros da audiência que assistem à individualmente os seus próprios dispositivos, mas tiver implicações se são transmissão a difusão para um auditório que incluem apresentadores remotos.
-
As salas que contém uma audiência e os apresentadores remotos necessitarão de receber a reunião em tempo real feed através do cliente de estação de Skype para Empresas e não veja a difusão atrasada tempo feed através de um browser.
-
Para mostrar a difusão de auditório remoto, utilizar um PC segundo para ligar-se como um participante no cliente Skype para Empresas e, mude para A vista de conteúdo na parte superior direita da barra de título. Vista de conteúdo remove todas as miniaturas de chrome e apresentador de ecrã e dá uma vista de ecrã inteiro do conteúdo ativo. Este será muito mais próximo em tempo real que o feed de difusão. Esta vista para a sala remota do Project.
-
Ensaie som no auditório remoto cuidadosamente, especialmente verificar a existência de qualquer indesejável eco. Se possível, utilize o mesmo PC para reproduzir áudio para a sala e gravar áudio a partir da sala. Isto irá permitir Skype para Empresas utilizar o algoritmo de cancelamento de ruído predefinido de forma eficaz e produzir uma 'mistura LIMPARB' da sala de áudio.
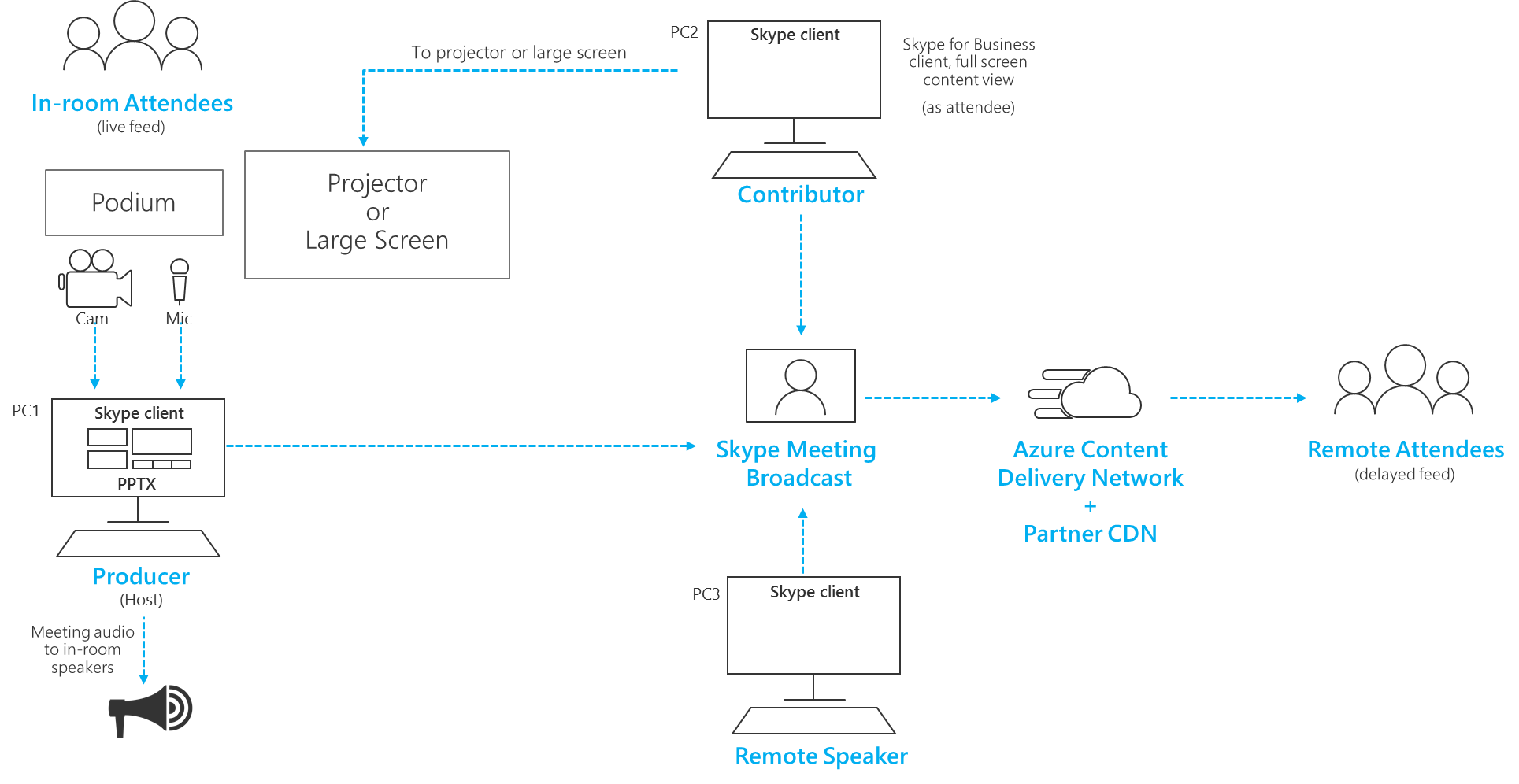
Gerir vários apresentadores
Em difusão de uma grande, a equipa do evento irá querer manter o controlo justo sobre as permissões dos apresentadores e os participantes na chamada Skype para Empresas. Considere estas funções e permissões ao planear a sua estratégia de permissões.
Nota: Neste contexto, apresentadores e participantes referem-se aos utilizadores como são apresentados no cliente Skype para Empresas e não os participantes que estão a assistir a difusão através de um browser.
-
Membros de equipa do evento Os utilizadores que tenham sido dada membros da equipa de evento permissão do Skype para o portal de reunião Business pode participar na chamada de Skype para Empresas como apresentadores e obter acesso para os controlos de difusão para iniciar e parar a difusão e altere a origem do vídeo ativa.
-
Apresentadores Os apresentadores que não sejam parte da função de membros da equipa de evento podem ser adicionados por outros apresentadores já existe na chamada, diretamente a partir do cliente Skype para Empresas. Os apresentadores adicionais não irão ver os controlos de difusão no cliente do Skype para Empresas, nem efetuar alterações para o vídeo ativo. Os apresentadores podem adicionar participantes e apresentadores, adicionais e desativar o som ou ativar o som qualquer outro utilizador. Utilize a função de apresentador com pouca frequência não-evento para membros de equipa.
-
Participantes Os participantes podem ser adicionados ao apresentadores já na chamada. Participantes podem ativar ou desativar e ativar o som da sua própria linha, mas não é possível alterar o vídeo ativo na difusão, nem afeta os controlos de difusão como iniciar ou parar a difusão. Os participantes são uma opção adequada quando precisar de adicionar outras contribuintes a difusão, como aqueles falar remotamente, tal como as permissões são apenas suficientes para ativá-las contribuir com o conteúdo, embora a equipa do evento manter o controlo da difusão. Se precisar de adicionar um feed em tempo real de uma sala remota ou auditório, utilize a função do participante.
Efetuar a sua difusão e são a falhas de funcionamento em rede ou hardware
Verifique se as informações gerais relativas à ter vários dispositivos e vários membros da equipa do evento quem podem continuar a controlar a difusão se um PC ou rede falhar. Estes passos adicionais podem ser úteis.
-
Se estiver a utilizar um dispositivo de vídeo captura, considere utilizar um divisor HDMI ou SDI duplicar a saída, em seguida, ingerir esta última vídeo do separadamente dois dispositivos captura em dois PCs. Este procedimento fornece resistência em vários pontos.
-
Considere utilizar redes diferentes nos seus dispositivos de cópia de segurança, por exemplo uma ligação alta velocidade de dados móveis para além de rede da empresa com ou sem fios.
-
Considere utilizar as funcionalidades de monitorização em tempo real disponíveis a partir do ramo de informações durante a difusão para verificar os números dos participantes e níveis de transmissão de qualidade. Pode abrir esta página a partir do Skype para o portal de reunião de empresas.
Utilizar o hardware testado
Não existe nenhum programa de certificação da Microsoft para Skype Meeting Broadcast hardware, mas hardware de áudio e vídeo certificado para Skype para Empresas funcionam Skype Meeting Broadcast.
Para além disso, o seguinte hardware foi encontrado para desempenhar bem em dispositivos Surface Pro e Surface Book quando utilizado com Skype Meeting Broadcast. Esta lista não deve ser constituída como uma recomendação nem garantia e vários fornecedores irão fornecer hardware apropriado.
-
Vídeo dongle codificação (para converter HDMI câmara web USB): Magewell USB capturar HDMI Gen 2 (também suporta áudio na sequência HDMI)
-
Dispositivo de codificação de áudio, (para converter e misturar XLR vários feeds áudio a uma origem de áudio USB): Zoom útil gravador de H5
-
Mistura de visão (para misturar HDMI vários feeds, misturar áudio, adicionando efeitos visuais como alfa-chave para as legendas): para mudar de vídeo Roland V-1HD










