É fácil criar uma mensagem no Microsoft Outlook que utiliza botões de voto para fazer perguntas aos destinatários com um conjunto específico e limitado de respostas. Quando os destinatários respondem com os botões de voto, pode tabular automaticamente os resultados do voto no Outlook ou exportar as respostas para uma folha de cálculo Excel.
Adicionar botões de voto
Notas:
-
É necessária uma conta do Microsoft Exchange Server.
-
Se encriptar uma mensagem do Outlook que contenha botões de voto, os destinatários da mensagem não poderão vê-los. Esta funcionalidade não é suportada neste momento.
-
Criar uma nova mensagem de e-mail ou responder ou reencaminhar uma mensagem que tenha recebido.
-
No separador Opções , no grupo Controlo , clique em Utilizar Botões de Voto.
-
Selecione uma das seguintes opções:
-
Aprovar; Rejeitar
Utilize quando precisar de uma autorização para uma ação. Por exemplo, pode enviar um pedido de e-mail a vários destinatários que procuram a aprovação de uma proposta de projeto. -
Sim; Não
Utilize quando precisar de um sim ou um não. Esta é uma boa maneira de fazer uma sondagem rápida. -
Sim; Não; Talvez
Utilize quando não quiser limitar as escolhas a sim e não. Esta opção de voto oferece uma resposta alternativa. -
Personalizado
Utilize para criar os seus próprios nomes de botões de voto personalizados. Por exemplo, pode pedir aos seus colegas que escolham entre três dias da semana para uma reunião semanal periódica de docentes.
-
Botão de voto personalizado
Se escolher um botão De voto personalizado , faça o seguinte:
-
Na caixa de diálogo Propriedades , em Opções de voto e Controlo, selecione a caixa de verificação Utilizar botões de voto .
-
Utilize as opções de botão predefinidas ou elimine as opções predefinidas e, em seguida, escreva o texto pretendido e utilize pontos e vírgulas para separar os nomes dos botões.
-
Clique em Fechar.
Importante: Se aplicar as permissões Gestão de Direitos de Informação (IRM) (separador Opções > comando Permissão) a uma mensagem, o destinatário não verá as opções de voto.
-
Os destinatários podem votar no Painel de Leitura ou numa mensagem aberta. No Painel de Leitura, clique na linha Clique aqui para votar no cabeçalho da mensagem e, em seguida, clique na opção pretendida. Numa mensagem aberta, no separador Mensagem , no grupo Responder , clique em Votar e, em seguida, clique na opção pretendida.
-
O remetente pode ver todas as respostas numa tabela. Numa das mensagens de resposta, clique na linha O remetente respondeu no cabeçalho da mensagem e, em seguida, clique em Ver respostas de voto.
Rever as respostas de voto
-
Abra a mensagem original com os botões de voto que enviou. Normalmente, esta mensagem encontra-se na pasta Itens Enviados.
-
No separador Mensagem, no grupo Mostrar, clique em Controlo.
Nota: O controlo não aparece até que pelo menos um destinatário da mensagem de e-mail tenha respondido com o seu voto.
Controlar e imprimir resultados
Quando cria e envia um e-mail com botões de voto para outras pessoas, poderá querer controlar e imprimir os resultados. Pode copiar rapidamente os resultados da votação para um documento em branco do Word ou para um novo e-mail ou copiá-los para o Excel para poder trabalhar com os dados mais tarde.
-
No Outlook, na pasta Itens Enviados, abra a mensagem de e-mail que enviou que contém o inquérito de votação.
-
Clique em Mensagem > Controlo.
Sugestão: O botão Controlo não é apresentado até haver pelo menos um voto.
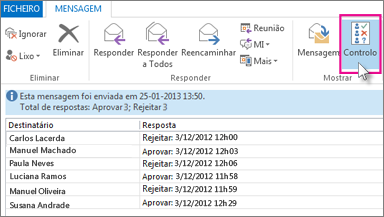
-
Para imprimir os resultados, efetue um dos seguintes procedimentos:
-
Para uma impressão rápida, prima a tecla ALT+PRINT SCREEN (PRTSCRN) no teclado e efetue um dos seguintes procedimentos:
-
No Word, clique em Documento em branco e, em seguida, clique em Colar.
-
No Outlook, clique em Base >Novo E-mail e, em seguida, clique em Colar.
Clique em Ficheiro > Imprimir, especifique uma impressora e, em seguida, clique em Imprimir.
-
-
Para organizar e trabalhar com os resultados de dados no Excel, efetue primeiro o seguinte procedimento:
-
Clique em Mensagem > Controlo.
-
No teclado, mantenha premida a tecla CTRL e, em seguida, clique e arraste o rato para selecionar todos os nomes e respostas na lista.
-
No teclado, prima CTRL + C.
-
Abra o Excel e selecione Livro em branco.
-
Clique com o botão direito do rato na célula superior esquerda e, em seguida, clique em Colar.
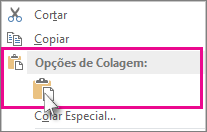
-
-
Para ajustar as colunas para se ajustarem ao texto, coloque o cursor entre os cabeçalhos de coluna e faça duplo clique.
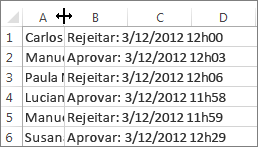
Clique em Ficheiro > Imprimir, especifique uma impressora e, em seguida, clique em Imprimir.
-










