Nota: Queremos fornecer-lhe os conteúdos de ajuda mais recentes o mais rapidamente possível e no seu idioma. Esta página foi traduzida automaticamente e pode conter erros gramaticais ou imprecisões. O nosso objetivo é que estes conteúdos lhe sejam úteis. Pode informar-nos se as informações foram úteis no final desta página? Eis o artigo em inglês para referência.
Normalmente, um dashboard do PerformancePoint apresenta uma imagem de nível superior relacionada com o desempenho da organização, mas pode necessitar de informações específicas que não se encontram na vista. Para encontrar exatamente o que precisa, poderá ter de aplicar filtros aos relatórios no dashboard. A capacidade de filtrar dados é um dos benefícios mais significativos decorrentes da utilização do dashboard do PerformancePoint.
Os filtros presentes num dashboard do PerformancePoint são criados pelo autor do dashboard, a pessoa responsável pela criação do dashboard. Os filtros encontram-se disponíveis para serem utilizados quando o dashboard é visto num site SharePoint.
Um dashboard do PerformancePoint pode ter múltiplos filtros que funcionam em conjunto para que possa restringir os dados apresentados no dashboard a apenas o que pretende ver. No entanto, é necessário ter uma noção acerca de como funcionam as ligações entre os filtros e em que medida estes afetam aquilo que vê.
O que pretende saber?
Ligações entre filtros e tabelas de indicadores ou relatórios
Cada filtro está ligado a um ou mais relatórios ou tabelas de indicadores no dashboard. Se aplicar um filtro num dashboard, cada um dos relatórios ou tabelas de indicadores ligadas ao mesmo será atualizada; no entanto, os relatórios e tabelas de indicadores que não se encontram ligados ao filtro permanecerão inalterados.
Sugestão: Se aplicar um filtro e, em seguida, abra uma tabela de indicadores ou um relatório numa nova janela, o filtro aplica-se numa nova janela, demasiado. Também se aplica aos relatórios exportar para o Microsoft Office Excel ou PowerPoint.
O dashboard no exemplo que se segue apresenta quatro relatórios: uma tabela de indicadores, um gráfico analítico, um relatório de Detalhes de KPI e um gráfico circular. O dashboard contém dois filtros na parte superior. Um permite restringir os dados a um ano fiscal específico e o outro permite restringir o número e os tipos de produtos que pretende ver. Se selecionar um ano fiscal específico, cada um dos relatórios na página do dashboard que estiver ligado ao filtro Ano Fiscal será atualizado. Se utilizar o filtro Vendas de Produtos para escolher produtos específicos, cada um dos relatórios ligado ao filtro Produtos será atualizado.
Neste exemplo, a Tabela de indicadores de vendas está ligada para o Filtro de Ano Fiscale o Relatório de detalhes de KPI está ligada à tabela de indicadores de vendas. Relatórios de Vendas de produtos por território e Origens de vendas estão ligados ao filtro de Vendas de produtos .
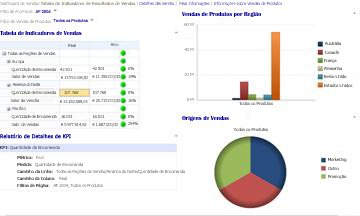
Sequência de filtros
Pode selecionar valores a partir de cada filtro, independentemente, para responder a uma variedade de perguntas. Selecione os filtros na sequência que pretende exercer. Por exemplo, se o foco principal estiver no descobrir como determinados produtos estiver a executar, aplica um filtro de produto antes de os aplicar qualquer outro filtro. Depois de aplicar o filtro de produto, poderá pretender observe como desse produto efetuada num país ou região específico. Em seguida, pode aplicar um filtro de geografia. No exemplo seguinte, o filtro de produtos foi aplicado pela primeira vez e, em seguida, a geografia filtrar. Uma vez que os filtros selecionados incluído todos os produtos, bicicletas e todas as geografias, Canadá, pode ver:
-
Como vendas de bicicletas executado no Canadá
-
Como vendas de todos os produtos executado no Canadá
-
Como bicicletas executado em comparação com todos os produtos
-
O desempenho das vendas no Canadá comparado com as vendas em todas as geografias
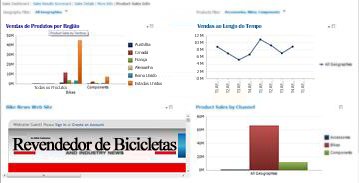
Como limpar um filtro
-
Clique no símbolo de seta de lista pendente de filtro

-
Dependendo da forma como o filtro está configurado, efetue um dos seguintes procedimentos.
-
Se vir um controlo de árvore expansível que inclui a caixas de verificação , desmarque todos os itens que estão incluídos no filtro e, em seguida, clique em OK ou Aplicar.
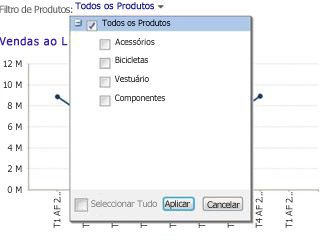
-
Se vir um controlo de lista , selecione o item de nível superior na lista. Por exemplo, se estiver a utilizar um filtro de Ano Fiscal e o filtro inclui uma lista de anos e um item designado por Todos os Períodos, selecione Todos os Períodos.
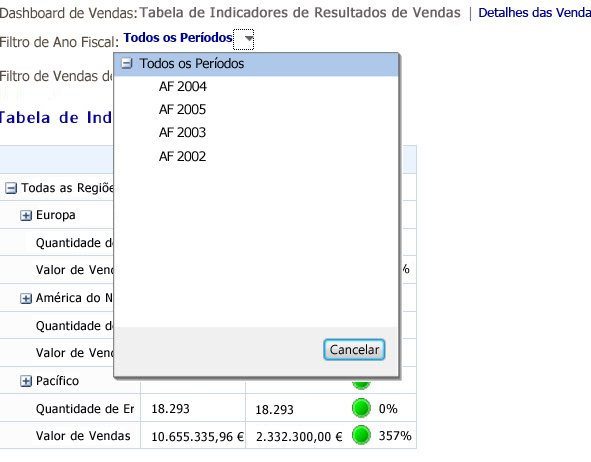
-










