A Microsoft tem duas formas de criar um diagrama baseado em dados Excel:
-
Data Visualizer, que só está disponível na aplicação de ambiente de trabalho Visio. Permite-lhe conceber um fluxograma Visio em Excel e requer que tenha uma licença de Visio (Plano 2). Continuar a ler Este artigo para aprender a usar esta ferramenta Data Visualizer.
-
O add-in Data Visualizer, que está disponível para Excel no PC, Mac, e o navegador com uma conta de trabalho ou escola microsoft 365. Permite-lhe conceber um Visio fluxograma ou gráfico organizacional em Excel — sem ter uma licença de Visio. Para ler sobre este add-in, consulte Criar um diagrama no Excel com o suplemento Visio Data Visualizer.
Utilize o assistente no Visualizador de Dados
Pode utilizar o Diagrama criar o marcador de dados para criar um fluxograma de Visio polido detalhado a partir de um Excel livro. Siga os passos no assistente e utilize estas informações de ajuda se tiver dúvidas em cada um dos passos. Para obter mais informações sobre a Visualização de Dados, consulte Criar um diagrama de Visualização de Dados.
A capacidade de utilizar o Diagrama Criar a partir do assistente de dados só está disponível com Visio (Plano 2). O assistente é lançado automaticamente quando lança os modelos de Visualizador de Dados em Visio. Pode encontrar estes modelos clicando em Ficheiros > Modelosde Nova > > Flowchart ou pode procurar visualizador de dados na caixa de pesquisa de Modelos.
Se não tiver a certeza de que versão de Visio está a utilizar, selecione ''>'sAccount > About Visio. Consulte o Visio Plan 2 para saber mais sobre a versão de subscrição de Visio.
Nota Se não vir o Diagrama criar do assistente de dados ou se tiver outras questões em torno de começar, consulte o Data Visualizer frequentemente perguntas.
Nota: Para utilizar esta funcionalidade, tem de ter uma subscrição microsoft 365. Se for subscritor do Microsoft 365, certifique-se de que tem a versão mais recente do Office. Se for um profissional de TI que gere o processo de atualização do Microsoft 365, consulte a página de lançamentos de vias para saber quais as atualizações fornecidas em cada via.
Ligar a um livro do Excel para criar o diagrama
Utilize esta página no assistente para especificar o tipo de fluxograma do Visio que pretende criar, o livro do Excel e a tabela do Excel que contêm as colunas e linhas utilizadas para criar o diagrama do Visio. Normalmente, é mais fácil basear o seu livro do Excel num modelo de dados de exemplo do Excel, que pode abrir ao selecionar a ligação na pré-visualização do modelo. Também pode criar o seu próprio modelo do Excel personalizado, especificar mapeamentos nos passos seguintes e criar o diagrama automaticamente.
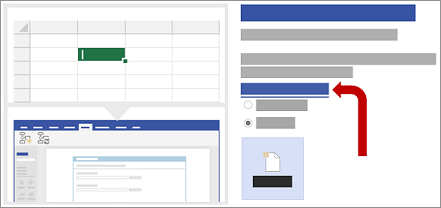
Se quiser consultar os modelos do Excel utilizados neste exemplo, pode transferi-los a partir das seguintes ligações:
Nota: As três opções contidas nesta página são obrigatórias.
-
Em Que diagrama pretende criar a partir dos dados?, selecione uma das seguintes opções:
-
Fluxograma Base
-
Fluxograma Multifuncional (horizontal)
-
Fluxograma Multifuncional (vertical)
-
-
Em Selecione o livro do Excel, efetue um dos seguintes procedimentos:
-
Selecione a seta para baixo para apresentar uma lista dos livros utilizados mais recentemente.
-
Selecione Procurar para localizar um livro.
-
-
Em Selecione uma tabela ou intervalo personalizado no livro, efetue um dos seguintes procedimentos:
-
Selecione uma opção a partir da lista de nomes de tabelas no livro.
-
Para especificar um intervalo de dados, selecione Intervalo Personalizado.
Utilize um intervalo de células que contenha os cabeçalhos e valores de coluna quando não conseguir criar ou especificar uma tabela do Excel.
Sugestão Utilize uma tabela Excel e não um alcance personalizado se pretender manter o diagrama e os dados sincronizados.
-
-
Efetue um dos seguintes procedimentos:
-
Para aceitar os valores predefinidos nas outras páginas do assistente, selecione Concluir.
-
Para personalizar a forma como o diagrama é criado, selecione Seguinte.
-
Selecionar as colunas nos seus dados para criar as funções e fases no diagrama
Utilize esta página no assistente para mapear as colunas com os valores de funções ou fases num Fluxograma Multifuncional. Se selecionar a opção Fluxograma Base como o tipo de diagrama na primeira página do assistente, esta página não será apresentada. Do lado esquerdo, o painel Colunas Disponíveis contém todas as colunas da tabela do Excel. Do lado direito, a imagem representa a forma como os mapeamentos afetam o diagrama.
Nota: A única opção obrigatória nesta página é Função ou Pista de Diagrama.
Em Mapeamento, faça o seguinte:
-
Em Função ou Pista de Diagrama (obrigatório), arraste um nome de coluna do painel Colunas Disponíveis ou selecione um nome de coluna na lista pendente.
Os valores nesta coluna são utilizados para criar as funções no diagrama. Tem de ter pelo menos um valor.
-
Em Fase ou Linha Cronológica, arraste um nome de coluna do painel Colunas Disponíveis ou selecione um nome de coluna na lista pendente.
Os valores nesta coluna são utilizados para criar as fases no diagrama.
-
Selecione Mais Opções e, em seguida, em Mantenha a ordem dos valores das colunas dos seus dados para criar, faça o seguinte:
-
Selecione Função ou Pista de Diagrama.
-
Selecione Fase ou Linha Cronológica.
A seleção de uma destas opções significa que as funções ou fases serão criadas no diagrama pela mesma ordem em que aparecem na tabela do Excel. Utilize esta opção quando pretender que as funções e fases sejam apresentadas de forma consistente numa determinada ordem.
-
-
Em alternativa, selecione Limpar Tudo para repor todas as opções na página.
Selecionar as colunas nos seus dados para criar os passos/atividades do processo no diagrama
Utilize esta página no assistente para mapear as colunas com os valores ID de Passo do Processo, Descrição, Tipo de Forma e Descrição Alternativa. Do lado esquerdo, o painel Colunas Disponíveis contém todas as colunas da tabela do Excel. Do lado direito, a imagem representa a forma como os mapeamentos afetam o diagrama.
Nota: A única opção obrigatória nesta página é ID de Passo do Processo.
Em Mapeamento, faça o seguinte:
-
Em ID do Passo do Processo/ID da Atividade (obrigatório), arraste um nome de coluna do painel Colunas Disponíveis ou selecione um nome de coluna na lista pendente.
Esta coluna é obrigatória e os valores contidos nela têm de ser exclusivos.
-
Em Descrição da Atividade/Passo do Processo, arraste um nome de coluna do painel Colunas Disponíveis ou selecione um nome de coluna na lista pendente.
Os valores nesta coluna são apresentados como texto da forma no diagrama.
-
Em Tipo de Forma para as Atividades/Passos do Processo, arraste um nome de coluna do painel Colunas Disponíveis ou selecione um nome de coluna na lista pendente.
Esta coluna é utilizada para definir o mapeamento do tipo de forma na página seguinte do assistente.
-
Em Acessibilidade, arraste um nome de coluna do painel Colunas Disponíveis ou selecione um nome de coluna na lista pendente.
Esta coluna é utilizada para criar a Descrição Alternativa da forma.
Por predefinição, não é adicionado texto alternativo a uma forma. Para adicionar Texto alternativo a uma forma, adicione uma coluna à tabela do Excel com os valores de texto alternativo. Para confirmar se o Texto alternativo foi adicionado corretamente, clique com o botão direito do rato na forma, selecione Formatar Forma e, em seguida, selecione Tamanho e Propriedades

-
Em alternativa, selecione Limpar Tudo para repor todas as opções na página.
Selecionar uma forma adequada para cada valor indicado em "Tipo de Forma"
Utilize esta página no assistente para personalizar as formas utilizadas no fluxograma ao atribuir diferentes valores na coluna Tipo de Forma.
Nota: Não existem opções obrigatórias nesta página.
-
Do lado esquerdo, o painel Tipo da Forma lista as formas que derivam da coluna especificada na opção, a caixa Tipo de Forma para as Atividades/Passos do Processo, na página anterior deste assistente. A coluna predefinida é Tipo da Forma.
-
No centro, o painel Formas indica o modo como cada forma foi mapeada para cada valor na coluna Tipo da Forma. Pode especificar formas diferentes para cada tipo de forma. Por exemplo, poderá ter de recorrer a um fluxograma padrão que utilize formas diferentes para representar Dados Externos. Se não especificar nenhuma forma, a forma predefinida é Processo.
-
Do lado direito, o painel Formas de Fluxograma Base lista as formas disponíveis para o ajudar a decidir aquelas que pretende selecionar para a coluna Tipo de Forma.
-
Selecione Mais Formas para adicionar qualquer outro stencil da sua preferência para personalizar as formas.
Em Formas, faça o seguinte:
-
Para cada forma que pretenda alterar, arraste um nome de coluna do painel Tipo da Forma ou selecione um nome de coluna na lista pendente.
-
Em alternativa, selecione Limpar Tudo para repor todas as opções na página.
Selecionar as colunas nos seus dados para ligar as atividades/passos do processo
Utilize esta página no assistente para mapear as colunas que indicam a sequência e as ramificações das formas do fluxograma. Do lado esquerdo, o painel Colunas Disponíveis contém todas as colunas da tabela do Excel. Do lado direito, a imagem representa a forma como os mapeamentos afetam o diagrama.
Nota: Não existem opções obrigatórias nesta página.
Em Mapeamento, faça o seguinte:
-
Em Especifique como ligar as atividades/passos do processo, selecione uma das seguintes opções:
-
Ligar através da coluna Especifique a coluna a utilizar para ligar à forma seguinte na sequência do fluxograma. Por predefinição, a coluna é ID do Passo Seguinte.
-
Ligar sequencialmente Especifique que pretende ligar pela ordem das linhas na tabela do Excel de cima para baixo.
Todas as alterações que fizer no contentor do diagrama, incluindo as conexões, serão perdidas após atualizar o diagrama.
-
Não se conecte Crie as formas sem conexões.
Importante Selecione Ligar a coluna em vez de Ligar sequencialmente para evitar perder a ordem dos valores de dados quando selecionar Design > atualizar dados de origem, e, em seguida, selecione Overwrite na caixa de diálogo de dados de fonte de atualização .
-
-
Em Especifique a relação identificada pela coluna mapeada, selecione uma das seguintes opções:
-
Passo Seguinte Selecione esta opção se a coluna especificada em Ligar com base nas definições da coluna representar a forma seguinte na sequência do fluxograma. Esta é a ação predefinida.
-
Passo Anterior Selecione esta opção se a coluna especificada em Ligar com base nas definições da coluna representar a forma anterior na sequência do fluxograma.
-
-
Em Delimitador, selecione um dos seguintes carateres para separar os números que indicam uma ação de ramificação:
-
Nenhum
-
Vírgula (,)
-
Ponto e vírgula (;)
-
Dois pontos (:)
-
Espaço ( )
Também pode definir um delimitador personalizado ao escrever um caráter na caixa.
-
-
Em Etiqueta de Conexão, arraste um nome de coluna do painel Colunas Disponíveis ou selecione um nome de coluna na lista pendente.
Utilize esta coluna para especificar etiquetas nas linhas de conexão das formas que se ramificam em outras formas.
-
Em alternativa, selecione Limpar Tudo para repor todas as opções na página.










