Utilize o Colar noWord para cortar múltiplos blocos de texto ou outro conteúdo e colar os mesmo noutro local no documento ou noutro Word documento. O Pico é semelhante ao aumento físico real utilizado em muitos restaurantes: quando paga a sua fatura, fica retido no aumento com outras faturas pagas. Da mesma forma, pode colocar múltiplos itens no Colar e, em seguida, colar todos os conteúdos ao mesmo tempo. O Pico é diferente da área Windows transferência, que armazena apenas um item copiado de cada vez.
Neste tópico
Adicionar conteúdos ao Aumento
Pode utilizar o Pico para cortar qualquer coisa que possa cortar na área de transferência do Windows, por exemplo texto, tabelas ou imagens.
Selecione os conteúdos que pretende cortarWord e prima Ctrl+F3. O item selecionado é cortado do documento original e adicionado ao Pico. Se apenas quiser copiá-la em vez de cortá-la, prima Ctrl+Z para desfazer a recorte. Os conteúdos continuarão a ser copiados no Aumento.
Pode repetir este processo as vezes que quiser. Cada item cortado é armazenado no Pico.
Colar conteúdos a partir do Colar
Existem várias formas de colar conteúdos a partir do Colar.
Colar tudo e limpar o Colar
Se sabe que só precisa de colar os conteúdos no Coletor uma vez, prima Ctrl+Shift+F3 para colar todos os conteúdos na localização atual. Isto esvazia o Pico.
Colar tudo escrevendo no aumentar
Se quiser colar os conteúdos no Coledor em múltiplos locais ou documentos, escreva coledor e prima Enter para colar todos os conteúdos na localização atual sem esvaziar o Coledor. Repita este processo em qualquer lugar onde precise dos conteúdos.
Colar tudo utilizando o ribbon
Pode utilizar oWord Desvanecedor para colar todos os conteúdos no Colar sem o esvaziar.
-
Selecione o separador Inserir do fita e abra o menu Explorar Peças Rápidas .
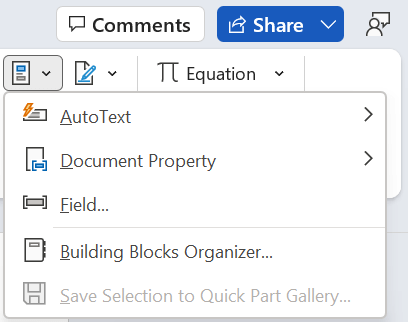
-
Selecione o > de Texto Automático. Os conteúdos do Colar são colar na localização atual.
Pode repetir estes passos onde precisar dos conteúdos.











