Por vezes, escrever uma expressão pode parecer assustador. No entanto, o Construtor de Expressões torna-o muito mais fácil. As expressões têm muitos componentes ou "partes móveis": funções, operadores, constantes, identificadores e valores. Utilize o Construtor de Expressões para procurar rapidamente estes componentes e introduza-os com exatidão. Existem duas formas de utilizar o Construtor de Expressões: utilize a caixa Construtor de Expressões, que pode ser tudo o que precisa ou utilize o Construtor de Expressões expandido, quando a expressão for mais elaborada.
Neste artigo
Comecemos pelo mais importante, como posso encontrá-lo?
Embora o construtor de expressões esteja disponível em várias localizações no Access, a forma mais consistente de o apresentar é colocar o foco numa caixa de propriedade que aceite expressões, como a Origem do Controlo ou o Valor Predefinido e, em seguida, clicar em Construtor de Expressões 
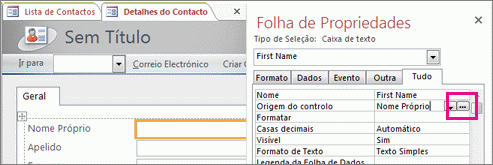
Numa Macro, clique em 
Sugestão Se vir a palavra expressão num menu, pode clicar na mesma para iniciar o Construtor de Expressões.
Veja-o em ação
O vídeo seguinte mostra como utilizar o Construtor de Expressões para criar uma expressão comum para um campo calculado.

Utilizar a caixa do Construtor de Expressões
A caixa do Construtor de Expressões ajuda-o a criar expressões de forma mais rápida e precisa com ferramentas inteligentes e informações sensíveis ao contexto. Se vir o Construtor de Expressões expandido, clique em Menos >> para apresentar apenas a caixa Construtor de Expressões.
IntelliSense e Sugestões Rápidas
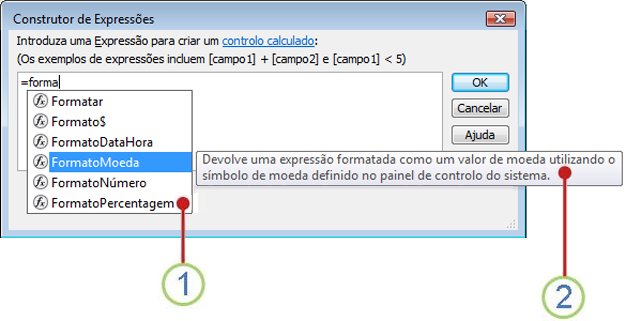
1 O IntelliSense apresenta dinamicamente possíveis funções e outros identificadores à medida que escreve uma expressão.
Assim que começar a escrever um identificador ou um nome de função, o IntelliSense apresenta uma lista pendente de possíveis valores. Pode continuar a escrever ou pode fazer duplo clique no valor correto na lista para o adicionar à expressão. Em alternativa, pode utilizar as teclas de seta para cima e para baixo para selecionar o valor que pretende e, em seguida, premir a tecla de Tabulação ou Enter para o adicionar à sua expressão. Por exemplo, se começar a escrever a palavra "Formatar", a lista do IntelliSense apresenta todas as funções que começam com "Formatar".
Sugestão Para ocultar a lista pendente do IntelliSense, prima a tecla Esc. Para voltar a apresentá-la, prima Ctrl+Barra de Espaço
2 As Sugestões Rápidas mostram uma breve descrição do item selecionado.
Enquanto a lista do IntelliSense estiver apresentada, é visível uma breve descrição, ou Sugestão Rápida, do lado direito do item atualmente selecionado. Por predefinição, é selecionado o primeiro item na lista, mas pode selecionar qualquer item na lista para ver a respetiva Sugestão Rápida. A Sugestão Rápida pode ajudar a determinar o objetivo de uma função ou que tipo de controlo ou propriedade é o item.
Informações Rápidas e Ajuda
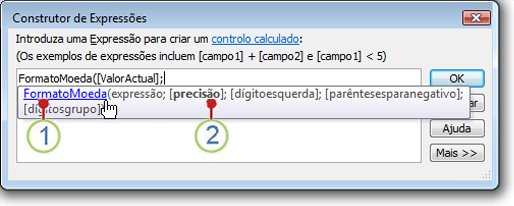
1 Utilize as Informações Rápidas para apresentar a sintaxe da função, e clique no nome da função para abrir um tópico de Ajuda sobre a função.
Enquanto está a escrever uma função numa expressão, a funcionalidade de Informações Rápidas apresenta a sintaxe da função, para que o utilizador saiba exatamente que argumentos são necessários para a função.
2 Estão disponíveis argumentos opcionais entre parêntesis retos ([]). O argumento que está atualmente a escrever é apresentado a negrito. Não confunda os parêntesis retos que indicam argumentos opcionais com os parêntesis retos que incluem identificadores na expressão.
Utilizar o Construtor de Expressões expandido
O Construtor de Expressões expandido ajuda-o a procurar e a inserir funções, operadores, constantes e identificadores (por exemplo, os nomes dos campos, tabelas, formulários e consultas), poupando tempo e reduzindo os erros. Se tudo o que vê for a caixa Construtor de Expressões, clique em Mais >> para ver o Construtor de Expressões expandido, .
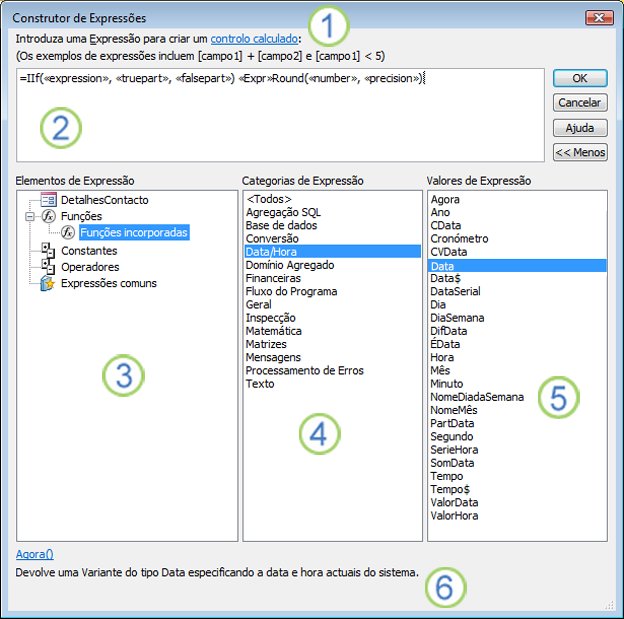
1 Utilize as instruções e uma ligação de Ajuda para obter informações sobre o contexto no qual está a introduzir a expressão.
2 Na caixa do Construtor de Expressões, escreva a sua expressão aqui, ou adicione automaticamente elementos de expressão ao fazer duplo clique nos itens das listas abaixo. Estas listas funcionam em conjunto como uma hierarquia para o ajudar a chegar à componente da expressão pretendida.
3 Na lista de Elementos de Expressão, clique num tipo de elemento para visualizar as categorias na lista Categorias de Expressão.
A lista Elementos de Expressão apresenta os elementos de nível superior que estão disponíveis para construir uma expressão, como objetos de base de dados, funções, constantes, operadores e expressões comuns. Os conteúdos desta lista diferem consoante o contexto em que o utilizador se encontra. Por exemplo, se está a escrever uma expressão na propriedade Origem do Controlo de um formulário, a lista contém itens diferentes de quando está a escrever uma expressão na propriedade Regra de Validação de uma tabela.
Sugestão Para utilizar expressões previamente concebidas, incluindo a apresentação dos números de página e da data/hora atuais, selecione Expressões Comuns.
4 Na lista Categorias de Expressão, clique numa categoria para apresentar os respetivos valores na lista Valores de Expressão. Se não existirem valores na lista Valores de Expressão, faça duplo clique no item da categoria para o adicionar à Caixa do Construtor de Expressões.
A lista Categorias de Expressão contém elementos específicos ou categorias de elementos para a seleção que efetuar na lista Elementos de Expressão. Por exemplo, se clicar em Funções Incorporadas na lista Elementos de Expressão, a lista Categorias de Expressão apresenta categorias de funções.
5 Na lista Valores de Expressão, faça duplo clique num valor para o adicionar à caixa do Construtor de Expressões.
A lista Valores de Expressão apresenta os valores, caso existam, dos elementos e categorias que selecionou anteriormente. Por exemplo, se tiver clicado em Funções Incorporadas na lista Elementos de Expressão e, em seguida, clicar numa categoria de funções na lista Categorias de Expressão, a lista Valores da Expressão mostra todas as funções incorporadas para a categoria selecionada.
6 Para ver Ajuda e informações sobre o valor de expressão selecionado, se disponível, clique na ligação.
Um exemplo passo a passo:
O seguinte exemplo mostra como utilizar os Elementos, Categorias e Valores de Expressão no Construtor de Expressões expandido para criar uma expressão.
-
Clique em itens na lista de Elementos de Expressão, tais como Funções e, em seguida, Funções Incorporadas.
-
Clique numa categoria na lista de Categorias de Expressão, tal como Fluxo do Programa.
-
Faça duplo clique num item da lista de Valores de Expressão, tais como ISe, o qual é adicionado à caixa do Construtor de Expressões:
IIf (<<expression>>, <<truepart>>, <<falsepart>>)
O texto do marcador de posição é indicado por parêntesis angulares (<< >>).
-
Substitua qualquer texto do marcador de posição por valores de argumentos válidos. Pode introduzir os valores manualmente ou optar por selecionar um elemento a partir das três listas.
-
Para visualizar um tópico de Ajuda que contém mais informações sobre os argumentos válidos para uma função, selecione a função na lista Valores de Expressão e, em seguida, clique na ligação na parte inferior do Construtor de Expressões.
-
Se a expressão contiver outros elementos, estes podem ser separados pelo seguinte marcador de posição:
<<Expr>>
Substitua este marcador de posição para tornar a expressão válida.










