Pretende rever e efetuar alterações numa folha de cálculo que lhe enviaram por correio eletrónico? Ou talvez pretenda criar um novo livro do Microsoft Excel quando estiver ausente do seu computador? Com o Microsoft Excel Mobile, pode efetuar tudo isto e mais no seu telemóvel. Para começar, aceda ao Office Hub.
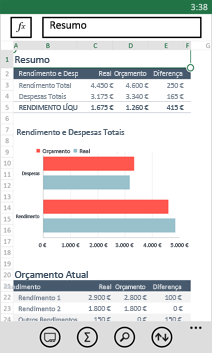
Para abrir um livro do Excel
-
Na lista de Aplicações, toque no Office

-
Siga um dos seguintes procedimentos:
-
Em Locais, toque no local em que o documento se encontra e, em seguida, toque no livro. Pode estar em qualquer um destes locais - no seu telefone, em e-mail, em OneDrive, num site do Microsoft SharePoint 2010 ou posterior, ou num site do SharePoint Online, que está disponível com o Microsoft 365.
-
Deslize rapidamente para Recente e toque num livro aberto recentemente.
-
Toque em procurar

Notas:
-
O Excel Mobile não suporta todas as funcionalidades presentes no Microsoft Excel 2010 ou posterior. Se o livro tiver conteúdo que não é suportado, continua a poder abrir o livro. No entanto, o conteúdo não suportado não será apresentado e é possível que não possa editar o livro no seu telemóvel. Se a função não for suportada, o valor calculado ainda será apresentado na célula mas não poderá editar o livro no seu telemóvel.
-
Procura um livro que já abriu a partir do e-mail? Basta deslizar rapidamente para Locais, tocar em E-mail e, em seguida, tocar no livro.
-
Para utilizar livros de trabalho armazenados em OneDrive, uma conta Microsoft deve ser configurada no seu telefone. Para mais informações sobre guardar e sincronizar documentos no OneDrive, consulte o artigo Sincronizar documentos com o OneDrive.
-
Para saber mais sobre como utilizar livros num site do SharePoint ou do SharePoint Online, consulte o artigo Trabalhar com documentos no SharePoint.
Sugestões:
-
Se tiver um livro que use muito, pode fixá-lo para começar. No Office Hub, deslize rapidamente para Recente, toque sem soltar no livro e, em seguida, toque em Afixar ao ecrã principal.
-
Para ver diferentes partes da folha de cálculo, amplie e reduza ao aproximar e afastar os dedos e deslize rapidamente para cima ou para baixo
-
-
Para criar e guardar um novo livro do Excel
-
Na lista de Aplicações, toque no Office

-
Flick para Recent, toque em New

-
Depois de fazer alterações, toque em Mais

-
Escreva um nome na caixa Nome de ficheiro e, em seguida, toque na lista Guardar em > OneDrive ou Telemóvel > Guardar.
Para introduzir números e texto
-
Num livro, toque numa célula na folha de cálculo onde pretende adicionar um número ou texto e, em seguida, toque na barra de fórmula ao lado da Função

-
Digite um número ou texto e, em seguida, toque em Enter

-
Para introduzir um número ou texto noutra célula, toque na célula e, em seguida, escreva.
-
Quando terminar de introduzir dados, prima o botão Back

-
Para eliminar o conteúdo em uma ou mais células, efetue um dos seguintes procedimentos:
-
Para eliminar o conteúdo numa célula, toque na célula que tem o texto ou os números que pretende eliminar, toque no texto ou números na barra de fórmula para selecionar o conteúdo e, em seguida, toque em Apagar


-
Para eliminar o conteúdo de mais de uma célula, toque numa célula, arraste os círculos para selecionar o alcance das células e, em seguida, toque em Mais

-
-
Para desfazer a última alteração que fez, toque em Mais

-
Para refazer a última mudança que desfez, toque em Mais

Para calcular números rapidamente (Soma Automática)
Pode utilizar a Soma Automática para calcular a soma, média, máximo, mínimo e número de valores num intervalo de células.
-
Numa folha de cálculo, toque na primeira célula vazia depois de um intervalo de células que tenha números ou toque e arraste para selecionar o intervalo de células que pretende calcular.
-
Toque no autossum

Nota: Para utilizar uma função numa fórmula para calcular os números, toque na célula em que pretende adicionar a função e, em seguida, toque em Funções 

Para ordenar números
-
Num livro, toque na primeira célula num intervalo de células que pretende ordenar e, em seguida, arraste o círculo inferior para a última célula do intervalo de células que pretende ordenar.
-
Toque em Ordenar

-
Para ordenar números do maior para o menor, toque em Ordenar por > Descendente.
-
Para ordenar números do menor para o maior, toque em Ordenar por > Ascendente.
-
-
Toque em Concluído.
Nota: Para adicionar outra coluna pela qual ordenar, toque em Mais opções > Depois por, > junto da coluna pela qual pretende ordenar > Ordenação > Ascendente ou Descendente > Concluído.
Para alternar entre folhas de cálculos ou gráficos num livro
-
Num livro, toque em Folhas

-
Toque na folha de cálculo ou gráfico que pretende visualizar.
Para adicionar um comentário
-
Toque numa célula na folha de cálculo onde pretende adicionar um comentário.
-
Toque em mais


-
Toque fora da caixa de comentário para parar de comentar.
-
Para ver o comentário, toque na célula com o comentário na folha de cálculo.
-
Para eliminar o comentário, toque na célula com o comentário, toque em Mais

Para localizar uma palavra ou número específico
-
Num livro, toque em Encontrar

-
Digite a palavra ou número que pretende encontrar e, em seguida, toque em Enter

-
Toque em Next

-
Toque em qualquer parte da folha de cálculo para interromper a pesquisa.
Para enviar um livro por correio eletrónico
-
Na lista de Aplicações, toque no Office

-
Execute um dos seguintes procedimentos para localizar o livro que pretende enviar:
-
Para um livro já aberto, deslize rapidamente para Recente.
-
Deslize rapidamente para Locais e toque no local onde se encontra o livro.
-
Toque em procurar

-
-
Toque sem soltar no livro, toque em Partilhar e, em seguida, toque no nome da conta de e-mail.
-
Adicione o destinatário e quaisquer outras informações ao seu e-mail e, em seguida, toque em Enviar











