Muitas empresas (como bancos, restaurantes e empresas de serviços postais) sabem quais serão os seus requisitos laborais em diferentes dias da semana e precisam de um método para agendar eficientemente a sua força de trabalho. Pode utilizar o suplemento Solver do Excel para criar uma agenda de pessoal com base nesses requisitos.
Agende a sua força de trabalho para satisfazer as exigências laborais (exemplo)
O exemplo seguinte demonstra como pode utilizar o Solver para calcular os requisitos de pessoal.
Os processos bancários da Contoso verificam 7 dias por semana. O número de trabalhadores necessários todos os dias para processar as verificações é apresentado na linha 14 da folha de cálculo do Excel apresentada abaixo. Por exemplo, são necessários 13 trabalhadores na terça-feira, são necessários 15 trabalhadores na quarta-feira, etc. Todos os empregados do banco trabalham 5 dias consecutivos. Qual é o número mínimo de funcionários que o banco pode ter e ainda cumprir os seus requisitos laborais?
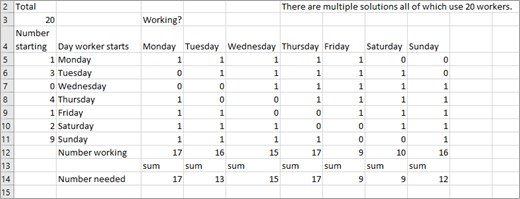
-
Comece por identificar a célula objetiva, alterar as células e as restrições do modelo solver.
-
Célula objetiva – minimize o número total de funcionários.
-
Alterar células – número de funcionários que começam a trabalhar (o primeiro de cinco dias consecutivos) todos os dias da semana. Cada célula em mudança tem de ser um número inteiro não negativo.
-
Restrições – para cada dia da semana, o número de colaboradores que trabalham tem de ser maior ou igual ao número de funcionários necessários. (Número de funcionários a trabalhar) >=(Funcionários necessários)
-
-
Para configurar o modelo, tem de controlar o número de funcionários que trabalham todos os dias. Comece por introduzir valores de avaliação para o número de funcionários que iniciam o seu turno de cinco dias todos os dias no intervalo de células A5:A11. Por exemplo, na A5, introduza 1 para indicar que 1 colaborador começa a trabalhar à segunda-feira e trabalha de segunda a sexta-feira. Introduza as funções de trabalho necessárias de cada dia no intervalo C14:I14.
-
Para controlar o número de funcionários que trabalham todos os dias, introduza um 1 ou um 0 em cada célula no intervalo C5:I11. O valor 1 numa célula indica que os funcionários que começaram a trabalhar no dia designado na linha da célula estão a trabalhar no dia associado à coluna da célula. Por exemplo, o 1 na célula G5 indica que os funcionários que começaram a trabalhar na segunda-feira estão a trabalhar na sexta-feira; o 0 na célula H5 indica que os funcionários que começaram a trabalhar na segunda-feira não estão a trabalhar no sábado.
-
Para calcular o número de colaboradores que trabalham todos os dias, copie a fórmula =SOMAPRODUTO($A$5:$A$11;C5:C11) de C12 para D12:I12. Por exemplo, na célula C12, esta fórmula avalia como =A5+A8+A9+A10+A11, que é igual a (Número a partir de segunda-feira)+ (Número a partir de quinta-feira)+(Número a partir de sexta-feira)+(Número a partir de sábado)+ (Número a partir de domingo). Este total é o número de pessoas que trabalham na segunda-feira.
-
Depois de calcular o número total de colaboradores na célula A3 com a fórmula =SOMA(A5:A11),pode introduzir o modelo no Solver, conforme mostrado abaixo.
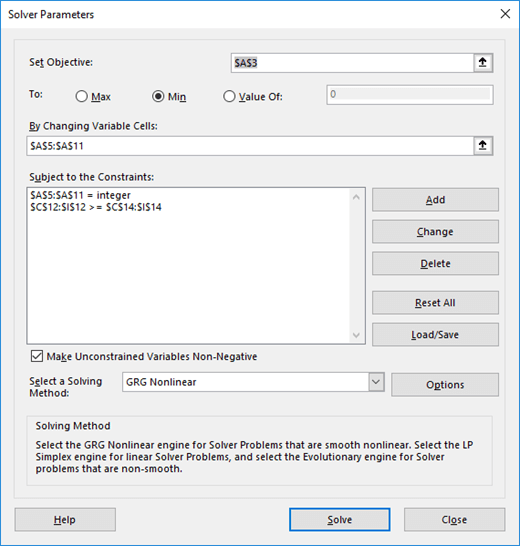
-
Na célula objetiva (A3), quer minimizar o número total de funcionários. A restrição C12:I12>=C14:I14 garante que o número de funcionários que trabalham todos os dias é, pelo menos, tão grande quanto o número necessário para esse dia. A restrição A5:A11=número inteiro garante que o número de funcionários que começam a trabalhar todos os dias é um número inteiro. Para adicionar esta restrição, clique em Adicionar na caixa de diálogo Parâmetros do Solver e introduza a restrição na caixa de diálogo Adicionar Restrição (apresentada abaixo).
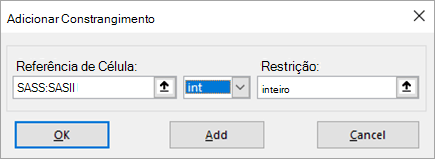
-
Também pode selecionar as opções Assumir Modelo Linear e Assumir Não Negativo para as células alteradas ao clicar em Opções na caixa de diálogo Parâmetros do Solver e, em seguida, selecionar as caixas de verificação na caixa de diálogo Opções do Solver .
-
Clique em Resolver. Verá o número ideal de colaboradores para cada dia.
Neste exemplo, é necessário um total de 20 colaboradores. Um funcionário começa na segunda-feira, três começam na terça-feira, quatro começam na quinta-feira, um começa na sexta-feira, dois começam no sábado e nove começam no domingo.
Tenha em atenção que este modelo é linear porque a célula de objetivo é criada ao adicionar células alteradas e a restrição é criada ao comparar o resultado obtido ao adicionar o produto de cada célula em alteração vezes uma constante (1 ou 0) ao número necessário de trabalhadores.
Precisa de mais ajuda?
Pode sempre colocar uma pergunta a um especialista da Comunidade Tecnológica do Excel ou obter suporte nas Comunidades.










