Reencaminhe ou redirecione as suas mensagens de e-mail ao configurar regras de Caixa de Entrada no Outlook Web App.
Nota: Queremos fornecer-lhe os conteúdos de ajuda mais recentes o mais rapidamente possível e no seu idioma. Esta página foi traduzida automaticamente e pode conter erros gramaticais ou imprecisões. O nosso objetivo é que estes conteúdos lhe sejam úteis. Pode informar-nos se as informações foram úteis no final desta página? Eis o artigo em inglês para referência.
Pode utilizar regras da pasta a receber para reencaminhar ou redirecionar automaticamente mensagens recebidas para outra conta. Isto é útil se não ser verificar a sua caixa de correio principal e pretende conseguir ler e responder a mensagens de outra conta.
|
Este artigo é referente ao Outlook Web App, que é utilizado por organizações que gerem servidores de e-mail a executar o Exchange Server 2013 ou Exchange Server 2010. Se estiver a utilizar o Microsoft 365 ou o Exchange Server 2016 ou 2019, o seu programa de e-mail é o Outlook na Web. Para obter ajuda sobre o Outlook na Web, consulte o artigo Obter ajuda sobre o Outlook na Web. |
Aparecem mensagens redirecionadas como se vêm o remetente original. Utilize uma regra de mensagem de redirecionamento quando pretender que as respostas a mensagens redirecionadas para ir para o remetente original.
-
Num browser, inicie sessão no Outlook Web App através do URL que lhe foi fornecido pela pessoa que gere o e-mail da sua organização. Introduza o seu nome de utilizador e palavra-passe e, em seguida, selecione Iniciar sessão.
-
Na parte superior da página, selecione Outlook. Em alternativa, selecione o iniciador de aplicações

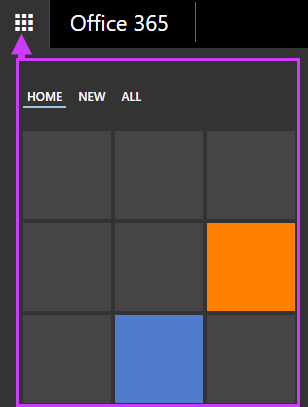
-
Na parte superior da página, selecione Definições

-
Organizar e-mail > Regras de Caixa de Entrada > Nova

OU
-
Correio > Processamento automático > Regras de Caixa de Entrada > Nova

-
-
Introduza um nome para a sua regra.
-
Em Quando a mensagem é recebida, selecione Aplicar a todas as mensagens.
-
Em Fazer o seguinte, selecione Reencaminhar, redirecionar ou enviar > Redirecionar a mensagem para.
-
Introduza o endereço de e-mail que pretender na caixa Para ou selecione-o a partir da sua lista de contactos.
-
Selecione OK para guardar as suas seleções e OK ou Guardar para criar a regra.
As mensagens reencaminhadas aparecem como mensagens que são reencaminhadas por si. Utilize uma regra de reencaminhamento de mensagens quando quiser que as respostas sejam enviadas para o endereço de onde as mensagens são reencaminhadas e não para o remetente original.
-
Na parte superior da página no Outlook Web App, selecione Definições

-
Organizar e-mail > Regras de Caixa de Entrada > Nova

OU
-
Correio > Processamento automático > Regras de Caixa de Entrada > Nova

-
-
Em Quando a mensagem é recebida, selecione Aplicar a todas as mensagens.
-
Selecione uma das seguintes opções, consoante as definições que vir:
-
Reencaminhar, redirecionar ou enviar > Reencaminhar a mensagem para
OU
-
Mais opções > Reencaminhar, redirecionar ou enviar > Reencaminhar a mensagem para
-
-
Introduza o endereço de e-mail que pretender na caixa Para ou selecione-o a partir da sua lista de contactos.
-
Selecione OK para guardar as suas seleções e OK ou Guardar para criar a regra.
-
Uma cópia das mensagens redirecionadas ou reencaminhadas por si permanecerá na sua caixa de correio. Se adicionar uma ação para eliminar a mensagem, esta irá para a sua pasta Itens Eliminados e continuará a contar para o limite da caixa de correio. Se exceder o limite da caixa de correio, o envio e receção de novas mensagens poderá ser bloqueado e as regras de reencaminhamento poderão não funcionar até eliminar mensagens suficientes para que o total esteja abaixo do limite da sua caixa de correio.
-
Depois de criar uma regra de reencaminhamento ou de redirecionamento, pode adicionar mais do que um endereço para onde enviar e-mails. O número de endereços para os quais pode enviar e-mails pode ser limitado, consoante as definições da sua conta. Se criar uma regra de reencaminhamento com mais de um endereço, teste-a para verificar se funciona.
-
Se não quiser que uma regra de reencaminhamento ou redirecionamento de caixa de entrada se aplique a todas as mensagens, selecione qualquer opção que não Aplicar a todas as mensagens.
-
O seu administrador pode ter bloqueado a capacidade de utilizar regras de reencaminhamento ou redirecionamento para enviar e-mails para alguns ou todos os domínios exteriores ao seu. Após criar uma regra de reencaminhamento ou redirecionamento, teste a regra ao enviar uma mensagem para a sua conta a partir de uma terceira conta, verificando em seguida a conta para a qual a sua regra está definida para redirecionar ou reencaminhar mensagens.
Para obter mais informações sobre como definir e gerir regras da Caixa de Entrada, consulte o artigo Regras da Caixa de Entrada.










