Utilize o teclado para personalizar a Barra de Ferramentas de Acesso Rápido. Saiba como adicionar botões à Barra de Ferramentas de Acesso Rápido para as suas funcionalidades e comandos favoritos para navegar rapidamente em qualquerMicrosoft 365 aplicação sem utilizar um rato. Também irá aprender a aceder à barra de ferramentas, alterar a ordem dos botões, remover um botão e muito mais.
Neste tópico
O que é a Barra de Ferramentas de Acesso Rápido?
A Barra de Ferramentas de Acesso Rápido é uma coleção de atalhos para as funcionalidades, opções, comandos ou grupos de opções que utiliza frequentemente. Por predefinição, a barra de ferramentas está oculta abaixo do friso no Microsoft 365 aplicações, mas pode optar por mostrá-la e movê-la para ser apresentada acima do friso.
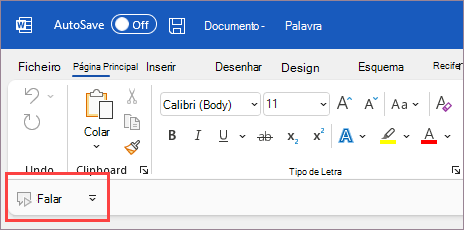
Mostrar ou ocultar a Barra de Ferramentas de Acesso Rápido
-
Em qualquer Microsoft 365 aplicação, prima a tecla Alt.
-
Prima Z e, em seguida, R para expandir o menu Opções de Apresentação do Friso .
-
Execute um dos seguintes passos:
-
Se a Barra de Ferramentas de Acesso Rápido estiver oculta, prima S para selecionar Mostrar Barra de Ferramentas de Acesso Rápido.
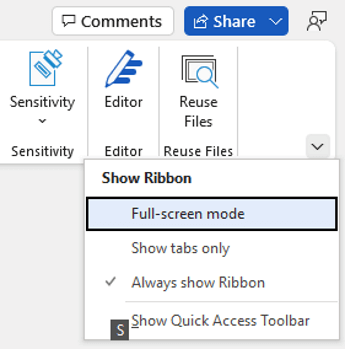
-
Se a Barra de Ferramentas de Acesso Rápido estiver visível, prima H para ocultá-la.
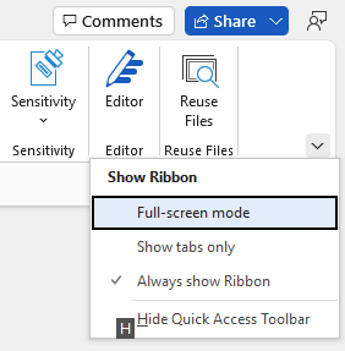
-
Utilizar os botões na Barra de Ferramentas de Acesso Rápido
Para aceder e utilizar os botões na Barra de Ferramentas de Acesso Rápido enquanto edita um ficheiro em qualquer Microsoft 365 aplicação:
-
Prima a tecla Alt.
-
Prima a Letra da Tecla de Atalho ou o número associado à funcionalidade.
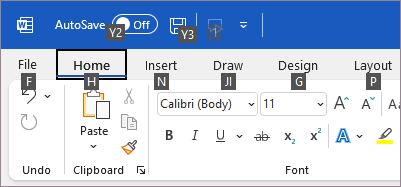
Utilizar os botões na Barra de Ferramentas de Acesso Rápido com um leitor de ecrã
-
Prima a tecla Alt. Irá ouvir "Separadores do friso", seguido do separador atualmente selecionado, por exemplo, "Separador Base".
-
Siga um dos seguintes procedimentos:
-
Se a Barra de Ferramentas de Acesso Rápido estiver na localização predefinida abaixo do friso, prima a tecla Seta Para Baixo até ouvir "Barra de ferramentas de acesso rápido", seguido do primeiro item na barra de ferramentas.
-
Se tiver movido a Barra de Ferramentas de Acesso Rápido acima do friso, prima a tecla Seta Para Cima uma vez para mover o foco para a parte superior do ecrã. Em seguida, prima a tecla Seta Para a Direita até ouvir "Barra de ferramentas de acesso rápido", seguido do primeiro item na barra de ferramentas.
-
-
Para se deslocar na barra de ferramentas, utilize as teclas Seta Para a Direita e Seta Para a Esquerda.
Adicionar botões à Barra de Ferramentas de Acesso Rápido
Pode adicionar rapidamente botões para funcionalidades que já se encontram no friso à Barra de Ferramentas de Acesso Rápido. Se não conseguir encontrar a funcionalidade que pretende no friso, pode procurá-la na lista de funcionalidades disponível nas opções da aplicação.
Adicionar botões para funcionalidades a partir do friso
-
Em qualquer Microsoft 365 aplicação, prima a tecla Alt. O foco move-se para o friso.
-
Navegue para o separador e, em seguida, para a funcionalidade, opção, comando ou grupo de opções que pretende adicionar à Barra de Ferramentas de Acesso Rápido. Para obter instruções sobre como utilizar o friso, consulte Utilizar o teclado para trabalhar com o friso.
-
Assim que estiver na funcionalidade correta, prima Shift+F10 ou a tecla menu do Windows para abrir o menu de contexto.
-
Para adicionar o botão à barra de ferramentas, prima A.
Adicionar botões para funcionalidades que não estão no friso
-
Em qualquer Microsoft 365 aplicação, prima a tecla Alt.
-
Execute um dos seguintes passos:
-
Se a Barra de Ferramentas de Acesso Rápido estiver abaixo do friso, prima a tecla Seta Para Baixo até chegar à Barra de Ferramentas de Acesso Rápido.
-
Se a Barra de Ferramentas de Acesso Rápido estiver acima do friso, prima a tecla Seta Para Cima uma vez para mover o foco para a parte superior do ecrã.
-
-
Prima a tecla Seta Para a Direita até chegar ao botão

-
Prima M. É aberto o separador Barra de Ferramentas de Acesso Rápido nas opções da aplicação.
-
Prima a Tecla de Tabulação uma vez para mover o foco para a lista Comandos Populares .
-
Prima a tecla Seta Para Baixo para expandir a lista.
-
Utilize a tecla Seta Para Baixo para se deslocar para baixo até ao grupo de comandos ou separador que contém a funcionalidade que pretende adicionar e prima Enter para selecionar o grupo ou separador.
Sugestão: Os separadores são listados pela ordem em que aparecem no friso.
-
Para ir para a lista de funcionalidades no grupo ou separador que selecionou, prima a Tecla de Tabulação uma vez.
-
Utilize a tecla Seta Para Baixo para percorrer as funcionalidades na lista.
-
Quando encontrar a funcionalidade que pretende adicionar, prima Alt+A. A funcionalidade é adicionada à lista de itens na barra de ferramentas.
-
Para adicionar outras funcionalidades do mesmo grupo ou separador, utilize a tecla Seta Para Cima ou Seta Para Baixo até chegar à funcionalidade que pretende adicionar e, em seguida, prima Alt+A.
-
Quando terminar de adicionar funcionalidades à barra de ferramentas, prima Enter para aplicar as alterações.
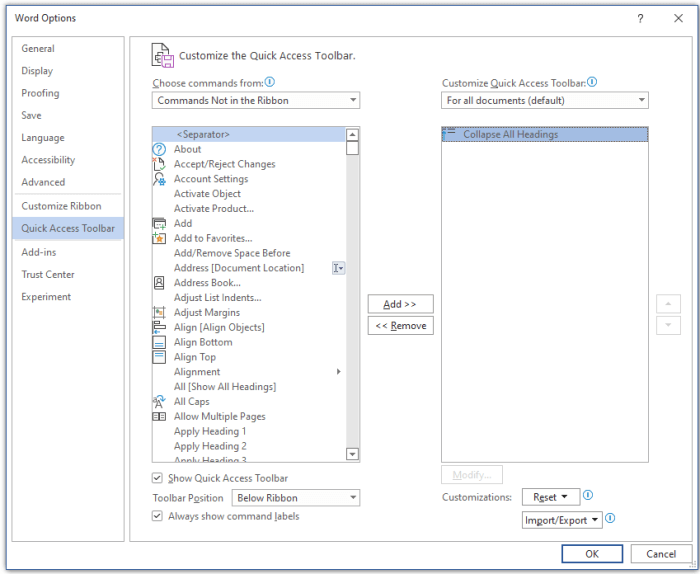
Remover um botão da Barra de Ferramentas de Acesso Rápido
-
Em qualquer Microsoft 365 aplicação, prima a tecla Alt.
-
Siga um dos seguintes procedimentos:
-
Se a Barra de Ferramentas de Acesso Rápido estiver abaixo do friso, prima a tecla Seta Para Baixo até chegar à Barra de Ferramentas de Acesso Rápido.
-
Se a Barra de Ferramentas de Acesso Rápido estiver acima do friso, prima a tecla Seta Para Cima uma vez para mover o foco para a parte superior do ecrã.
-
-
Prima a tecla Seta Para a Direita até alcançar o botão que pretende remover.
-
Prima Shift+F10 ou a tecla do Menu do Windows para abrir o menu de contexto. O foco está no botão Remover da Barra de Ferramentas de Acesso Rápido .
-
Para remover o botão da barra de ferramentas, prima Enter.
Alterar a ordem dos botões na Barra de Ferramentas de Acesso Rápido
-
Em qualquer Microsoft 365 aplicação, prima a tecla Alt.
-
Siga um dos seguintes procedimentos:
-
Se a Barra de Ferramentas de Acesso Rápido estiver abaixo do friso, prima a tecla Seta Para Baixo até chegar à Barra de Ferramentas de Acesso Rápido.
-
Se a Barra de Ferramentas de Acesso Rápido estiver acima do friso, prima a tecla Seta Para Cima uma vez para mover o foco para a parte superior do ecrã e, em seguida, prima a tecla Seta Para a Direita até chegar à Barra de Ferramentas de Acesso Rápido.
-
-
Prima Shift+F10 ou a tecla do Menu do Windows para abrir o menu de contexto.
-
Para abrir o separador Barra de Ferramentas de Acesso Rápido nas opções da aplicação, prima C.
-
Prima a Tecla de Tabulação até chegar à lista de funcionalidades atualmente na Barra de Ferramentas de Acesso Rápido.
-
Prima a tecla Seta Para Baixo até alcançar o botão que pretende mover.
-
Prima a Tecla de Tabulação até chegar ao botão


-
Para mover o botão, prima Enter repetidamente até o botão se mover para a posição pretendida.
-
Para aplicar as alterações, prima a Tecla de Tabulação até chegar ao botão OK e prima Enter.
Agrupar os botões na Barra de Ferramentas de Acesso Rápido
Para manter os botões organizados na Barra de Ferramentas de Acesso Rápido, pode adicionar um separador para agrupar os botões.
-
Em qualquer Microsoft 365 aplicação, prima a tecla Alt.
-
Execute um dos seguintes passos:
-
Se a Barra de Ferramentas de Acesso Rápido estiver abaixo do friso, prima a tecla Seta Para Baixo até chegar à Barra de Ferramentas de Acesso Rápido.
-
Se a Barra de Ferramentas de Acesso Rápido estiver acima do friso, prima a tecla Seta Para Cima uma vez para mover o foco para a parte superior do ecrã e, em seguida, prima a tecla Seta Para a Direita até chegar à Barra de Ferramentas de Acesso Rápido.
-
-
Prima Shift+F10 ou a tecla do Menu do Windows para abrir o menu de contexto.
-
Para abrir o separador Barra de Ferramentas de Acesso Rápido nas opções da aplicação, prima C.
-
O foco está na opção >separador< na lista Comandos Populares . Prima Alt+S. O separador é adicionado à lista de botões na Barra de Ferramentas de Acesso Rápido e o foco está no separador.
-
Se precisar de alterar a posição do separador, prima a Tecla de Tabulação até chegar ao botão


-
Para aplicar as alterações, prima a Tecla de Tabulação até chegar ao botão OK e prima Enter.
Mover a Barra de Ferramentas de Acesso Rápido
Pode colocar a Barra de Ferramentas de Acesso Rápido abaixo do friso (a localização predefinida) ou acima do friso.
-
Em qualquer Microsoft 365 aplicação, prima a tecla Alt.
-
Execute um dos seguintes passos:
-
Se a Barra de Ferramentas de Acesso Rápido estiver atualmente abaixo do friso, prima a tecla Seta Para Baixo até chegar à Barra de Ferramentas de Acesso Rápido.
-
Se a Barra de Ferramentas de Acesso Rápido estiver atualmente acima do friso, prima a tecla Seta Para Cima uma vez para mover o foco para a parte superior do ecrã.
-
-
Prima a tecla Seta Para a Direita até chegar ao botão

-
Para expandir o menu, prima Alt+Seta Para Baixo.
-
Para mover a barra de ferramentas, prima S.
Repor as predefinições da Barra de Ferramentas de Acesso Rápido
-
Em qualquer Microsoft 365 aplicação, prima a tecla Alt.
-
Siga um dos seguintes procedimentos:
-
Se a Barra de Ferramentas de Acesso Rápido estiver abaixo do friso, prima a tecla Seta Para Baixo até chegar à Barra de Ferramentas de Acesso Rápido.
-
Se a Barra de Ferramentas de Acesso Rápido estiver acima do friso, prima a tecla Seta Para Cima uma vez para mover o foco para a parte superior do ecrã e, em seguida, prima a tecla Seta Para a Direita até chegar à Barra de Ferramentas de Acesso Rápido.
-
-
Prima Shift+F10 ou a tecla do Menu do Windows para abrir o menu de contexto.
-
Para abrir o separador Barra de Ferramentas de Acesso Rápido nas opções da aplicação, prima C.
-
Prima Alt+E, utilize a tecla Seta Para Cima ou Seta Para Baixo para selecionar a opção Repor apenas a Barra de Ferramentas de Acesso Rápido e prima Enter. Se lhe for pedido para confirmar a reposição da barra de ferramentas, prima Enter.
-
Para aplicar as alterações, prima a Tecla de Tabulação até chegar ao botão OK e prima Enter.
Exportar uma Barra de Ferramentas de Acesso Rápido personalizada
Se quiser utilizar exatamente a mesma Barra de Ferramentas de Acesso Rápido e o esquema do friso e a seleção de botões em qualquer computador, pode exportar as personalizações do friso e da Barra de Ferramentas de Acesso Rápido para um ficheiro. Guarde o ficheiro numa localização na nuvem e importe-o para outro computador.
-
Em qualquer Microsoft 365 aplicação, prima a tecla Alt.
-
Siga um dos seguintes procedimentos:
-
Se a Barra de Ferramentas de Acesso Rápido estiver abaixo do friso, prima a tecla Seta Para Baixo até chegar à Barra de Ferramentas de Acesso Rápido.
-
Se a Barra de Ferramentas de Acesso Rápido estiver acima do friso, prima a tecla Seta Para Cima uma vez para mover o foco para a parte superior do ecrã e, em seguida, prima a tecla Seta Para a Direita até chegar à Barra de Ferramentas de Acesso Rápido.
-
-
Prima Shift+F10 ou a tecla do Menu do Windows para abrir o menu de contexto.
-
Para abrir o separador Barra de Ferramentas de Acesso Rápido nas opções da aplicação, prima C.
-
Prima Alt+P, utilize a tecla Seta Para Cima ou Seta Para Baixo para selecionar a opção Exportar todas as personalizações e prima Enter. A caixa de diálogo Guardar Ficheiro é aberta.
-
Para alterar o nome de ficheiro predefinido, escreva um novo nome. Navegue para a localização do ficheiro onde pretende guardar o ficheiro de exportação e prima Alt+S para guardá-lo.
Importar uma Barra de Ferramentas de Acesso Rápido personalizada
Se quiser manter Microsoft 365 aplicações com o mesmo aspeto em qualquer estação de trabalho, pode importar ficheiros de personalização para substituir o esquema atual do friso e a Barra de Ferramentas de Acesso Rápido.
-
Em qualquer Microsoft 365 aplicação, prima a tecla Alt.
-
Execute um dos seguintes passos:
-
Se a Barra de Ferramentas de Acesso Rápido estiver abaixo do friso, prima a tecla Seta Para Baixo até chegar à Barra de Ferramentas de Acesso Rápido.
-
Se a Barra de Ferramentas de Acesso Rápido estiver acima do friso, prima a tecla Seta Para Cima uma vez para mover o foco para a parte superior do ecrã e, em seguida, prima a tecla Seta Para a Direita até chegar à Barra de Ferramentas de Acesso Rápido.
-
-
Prima Shift+F10 ou a tecla do Menu do Windows para abrir o menu de contexto.
-
Para abrir o separador Barra de Ferramentas de Acesso Rápido nas opções da aplicação, prima C.
-
Prima Alt+P, utilize a tecla Seta Para Cima ou Seta Para Baixo para selecionar a opção Importar ficheiro de personalização e prima Enter. A caixa de diálogo Abrir Ficheiro é aberta.
-
Navegue para o ficheiro de personalização que pretende importar e prima Alt+O para importar as suas personalizações. Se lhe for pedido para confirmar a importação, prima Enter.
Consulte também
Utilizar o teclado para trabalhar com o friso
Suporte técnico para clientes portadores de deficiência
A Microsoft quer proporcionar a melhor experiência possível a todos os seus clientes. Se for portador de deficiência ou tiver perguntas relacionadas com acessibilidade, contacte o Answer Desk para Pessoas Portadoras de Deficiência da Microsoft para obter assistência técnica. A equipa do Answer Desk para Pessoas Portadoras de Deficiência foi treinada para utilizar diversas tecnologias de apoio populares e pode fornecer assistência em inglês, espanhol, francês e na língua gestual americana. Aceda ao site do Answer Desk para Pessoas Portadoras de Deficiência da Microsoft para saber os detalhes de contacto da sua região.
Se for um utilizador da administração pública, comercial ou empresarial, contacte o Answer Desk para Pessoas Portadoras de Deficiência para empresas.











