Nota: Este artigo cumpriu o seu objetivo e vai ser removido em breve. Para não ter de se deparar com a mensagem "Página não encontrada", estamos a remover as ligações que o reencaminham para esta página de que temos conhecimento. Se criou ligações para esta página, remova-as e juntos iremos impedir esse tipo de problema.
Pode ligar dados ou fórmulas a partir de uma folha de cálculo do Excel guardada à sua apresentação no PowerPoint para macOS. Quaisquer dados que sejam alterados na folha de cálculo podem ser facilmente atualizados na sua apresentação do PowerPoint.
Ligar um livro de Excel completo ao PowerPoint
-
No PowerPoint, no separador Inserir, clique em Objeto.

-
Na caixa Inserir Objeto, clique em Do Ficheiro.
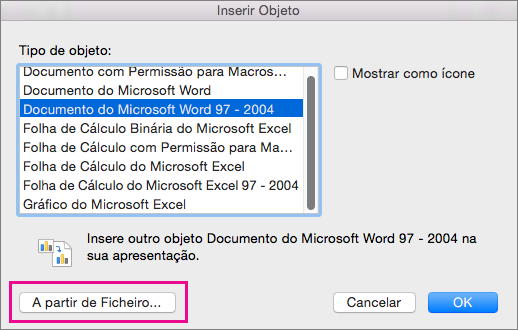
-
Localize o livro do Excel com os dados que pretende ligar e clique em Inserir.
-
Na caixa Inserir Objeto, selecione Mostrar como Ícone e, em seguida, clique em OK.
Importante: O objeto ligado na sua apresentação apresenta todos os dados do separador da primeira folha de cálculo ativa no livro do Excel. Ao gravar o livro do Excel, certifique-se de que a folha de cálculo que pretende inserir na apresentação é aquela que vê quando abre o livro pela primeira vez.
Ligar uma secção de dados no Excel para PowerPoint
-
Em Excel, abra o livro guardado com os dados que pretende inserir e aos quais pretende ligar.
-
Selecione e copie a área com os dados que pretende ligar.
-
No PowerPoint, clique no diapositivo onde pretende colar os dados da folha de cálculo copiados.
-
No separador Base, clique na seta junto a Colar e, em seguida, clique em Colar Especial.
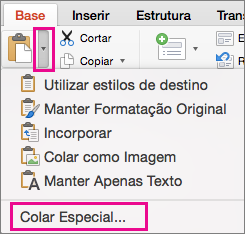
-
Na caixa Colar Especial, selecione Mostrar como Ícone e em Colar como, selecione Objeto Folha de Cálculo do Microsoft Excel.
Copiar e colar (desligados) Excel dados no PowerPoint
Neste caso, os dados Excel não serão ligados à sua apresentação do PowerPoint. Copie os dados de uma folha de cálculo do Excel e cole-os na sua apresentação. A folha de cálculo não envia atualizações automáticas para PowerPoint.
-
Em Excel, abra o livro com os dados que pretende copiar.
-
Selecione a área de dados que pretende copiar.
-
No PowerPoint, clique no diapositivo onde pretende colar os dados da folha de cálculo copiados.
-
No separador Base, clique na seta junto a Colar e, em seguida, escolha um dos seguintes:
-
Utilize estilos de destino para copiar os dados como uma tabela do PowerPoint, utilizando o formato da apresentação.
-
Manter a Formatação Original para copiar os dados do Excel como uma tabela do PowerPoint, utilizando o formato da folha de cálculo.
-
Incorporar para copiar os dados como informações que podem ser editadas posteriormente no Excel.
-
Colar como Imagem para copiar os dados como uma imagem que não é possível editar no Excel.
-
Manter Apenas o Texto para copiar todos os dados como uma única caixa de texto.
-
Ligar um livro de Excel completo ao PowerPoint
-
Em PowerPoint, no menu Inserir , selecione objeto.
-
Na caixa Inserir objeto , selecione criar a partir de ficheiro.
Abre-se a caixa de diálogo Inserir objeto .
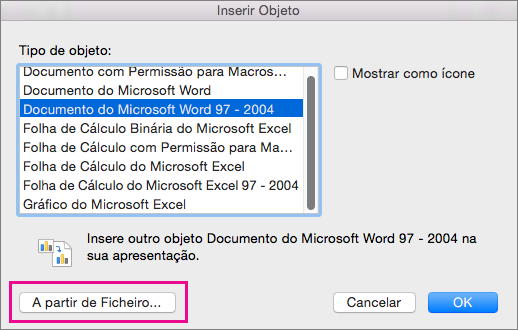
-
Localize o livro Excel com os dados aos quais pretende ligar, selecione-o e clique em Inserir.
-
Na caixa Inserir Objeto, selecione Mostrar como Ícone e, em seguida, clique em OK.
Importante: O objeto ligado na sua apresentação apresenta todos os dados do separador da folha de cálculo ativo, superior no livro Excel associado. Quando guarda o livro Excel, certifique-se de que a folha de cálculo que pretende na sua apresentação é a que vê quando abre o livro pela primeira vez.
Ligar uma secção de dados no Excel para PowerPoint
-
Em Excel, abra o livro guardado com os dados que pretende inserir e aos quais pretende ligar.
-
Selecione e copie a área com os dados que pretende ligar.
-
No se PowerPoint, no painel de miniaturas, selecione o diapositivo no qual pretende colar os dados da folha de cálculo copiados.
-
No menu Editar , selecione colar especial.
-
Na caixa Colar Especial, selecione Mostrar como Ícone e em Colar como, selecione Objeto Folha de Cálculo do Microsoft Excel. Clique em OK.
Copiar e colar dados Excel desligados em PowerPoint
Neste caso, os dados Excel não serão ligados à sua apresentação do PowerPoint. Pode copiar os dados de uma folha de cálculo do Excel e colá-los na sua apresentação. A folha de cálculo não envia atualizações automáticas para PowerPoint.
-
Em Excel, abra o livro com os dados que pretende copiar.
-
Selecione a área de dados que pretende copiar.
-
No se PowerPoint, no painel de miniaturas, clique no diapositivo no qual pretende colar os dados da folha de cálculo copiados.
-
No menu Editar , selecione colar.
Os dados aparecem no diapositivo.










