Para ver um instantâneo de todas as atividades e comentários em qualquer ficheiro no OneDrive, utilize o painel de detalhes nos seus ficheiros. Também pode ver quem tem acesso a um ficheiro.
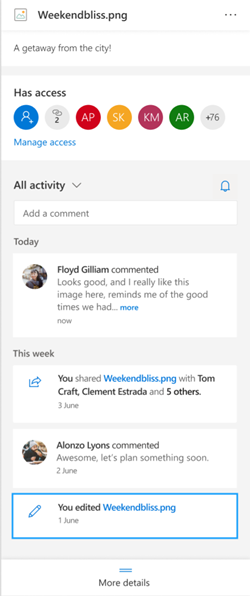
Nota: Os novos comentários feitos em ficheiros Word, Excel e PowerPoint depois de 15 de setembro de 2020 não serão mostrados no painel de detalhes ou nos feeds de atividade. No entanto, os comentários feitos antes da data continuarão a ser mostrados. Se quiser adicionar novos comentários, recomendamos que utilize a funcionalidade de comentários incorporada nestas aplicações.
Como abrir o painel de detalhes
Em qualquer ficheiro no OneDrive para a Web, selecione Informações 
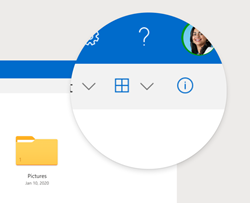
Se não tiver um ficheiro selecionado e selecionar Informações, verá um resumo de todas as atividades que aconteceram no seu OneDrive. As atividades serão mostradas apenas nos últimos 30 dias.
@mentions para ficheiros que não Office ficheiros
Utilizar @mentions é uma excelente forma de chamar a atenção de alguém para um ficheiro. OneDrive agora permite-lhe @mention outra pessoa no painel de detalhes de qualquer ficheiro que não seja um ficheiro Office que tenha guardado noOneDrive para casa, incluindo fotografias, vídeos, PDFs e muito mais.
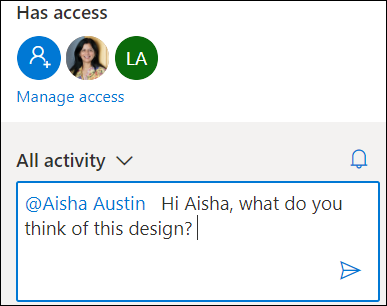
-
Localiza uma fotografia, vídeo ou outro ficheiro que não Office no OneDrive e, em seguida, seleciona o

-
Em Toda aatividade , introduza um novo comentário e escreva o símbolo @ à frente do nome do destinatário. Quando estiver pronto, selecione a seta para enviar o seu comentário.
-
Se o destinatário não tiver acesso ao ficheiro, o OneDrive irá confirmar que pretende partilhar o ficheiro e notificá-lo. Selecione Partilhar e notifique.
-
OneDrive enviará uma notificação por e-mail ao destinatário e criará um cartão de atividade no painel de detalhes.
Notas:
-
Os comentários e o @mention em ficheiros Office como o Word, o Excel e o PowerPoint não aparecerão no painel de detalhes e recomendamos que utilize a funcionalidade de comentários incorporada em ficheiros Office.
-
@mentions para tipos de ficheiros que não sejam do escritório ainda não estão disponíveis para a aplicação OneDrive sincronização OneDrive escolar ou profissional office.
Como gerir comentários
-
Se for o proprietário do ficheiro, pode ligar ou desligar os comentários. Junto ao nome do ficheiro, selecione Mais


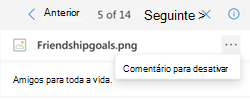
-
Para eliminar um comentário individual, pairo com o rato sobre o comentário e selecione o botão eliminar.
-
Os comentários longos podem ser fechados para poupar espaço no seu feed de atividades. Selecione Ver mais para expandir o comentário. Nota:não está disponível no OneDrive para o trabalho ou para a escola.
-
O feed de atividades no painel de detalhes mostra os comentários e a atividade, como a transformação do nome de ficheiros ou a adição de legendas e descrições. Para ver apenas comentários, selecione a seta junto a Toda a Atividade e filtro por Comentários. Nota: No OneDrive para o trabalho ou para a escola, filtro as atividades junto a Ver.










