Pode organizar uma agenda desordenada ao criar calendários separados, ver calendários partilhados ou partilhar o seu calendário com outra pessoa.
Siga um dos seguintes procedimentos:
Monitorizar duas ou mais agendas separadas no seu próprio calendário
Mantenha os seus eventos profissionais e pessoais separados utilizando dois calendários separados no Outlook. Cada calendário funciona de forma independente, mas pode mostrar os eventos de ambos os calendários simultaneamente.
Importante: Se criar um novo calendário no seu calendário do Exchange, o novo calendário também será sincronizado com o servidor Exchange. No entanto, se criar uma reunião no novo calendário do Exchange, as respostas a esta reunião não serão contadas.
-
Na parte inferior do painel de navegação, clique em Calendário

-
No painel de navegação , selecione o calendário no qual o novo calendário será guardado.
Se não vir o calendário que pretende, expanda ou feche a lista de categorias.
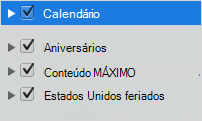
-
No separador Organizar, clique em Novo Calendário.

-
No painel de navegação, escreva um nome para o novo calendário.
Sugestões:
-
Arraste os eventos entre os calendários para movê-los de uma agenda para outra.
-
Os novos eventos que criar são guardados no calendário atualmente selecionado no painel de navegação.
-
Para ver ou ocultar um calendário, basta selecionar ou desmarcar a caixa de verificação junto ao nome do calendário.
-
Para eliminar um calendário que criar, clique no calendário no painel de navegação e, em seguida, no menu Editar , clique em Eliminar.
-
Partilhar o seu calendário com outra pessoa
-
No painel de navegação, clique em Calendário.
-
No separador Organizar, clique em Permissões do Calendário.

-
Clique em Adicionar Utilizador, escreva o nome do utilizador e, em seguida, clique em Localizar.
-
Nos resultados da pesquisa, clique no nome do utilizador e, em seguida, clique em OK.
-
Na lista Nome , clique no nome do utilizador e, em seguida, no menu de pop-up Nível de Permissão , clique no nível de acesso pretendido.
Para personalizar os níveis de permissão do utilizador, selecione ou desmarque as caixas de verificação. Também pode alterar as opções de Editar Itens e Eliminar Itens.
Nota: Quando delega ou partilha um livro de endereços, calendário ou pasta de correio, os delegados ou utilizadores que partilham essas pastas podem ver os seus contactos, eventos ou e-mails privados através de outras aplicações de software. Para ajudar a proteger a sua privacidade, coloque os itens privados numa pasta de correio, livro de endereços ou calendário separado e não partilhado.
Ver um calendário que alguém partilhou consigo
Importante: Para abrir o calendário de outra pessoa, o utilizador e a outra pessoa têm de ter uma conta Microsoft Exchange e o proprietário da conta tem de conceder-lhe permissão.
-
Clique em Calendário no painel de navegação.
-
No separador Organizar , clique em Abrir Calendário Partilhado ou Abrir Calendário.
-
Escreva o nome da pessoa que lhe concedeu acesso, clique no nome da pessoa e, em seguida, clique em OK.
Se tiver várias Microsoft contas do Exchange, no menu de pop-up Conta, clique na conta que pretende utilizar para abrir o calendário do outro utilizador.
-
No menu de pop-up Tipo, selecione Calendário e, em seguida, clique em OK.
A pasta partilhada aparece no painel de navegação no cabeçalho Partilhado.
Notas:
-
Se tiver um calendário partilhado selecionado no painel de navegação, os novos itens que criar serão guardados nesse calendário partilhado.
-
Para remover o calendário partilhado de outro utilizador do painel de navegação, mantenha premida a tecla Controlo, clique na pasta e, em seguida, clique em Remover Conta Partilhada ou Remover da Vista.
-










