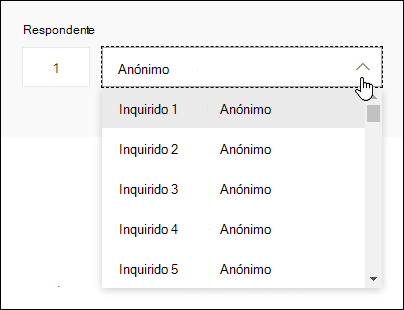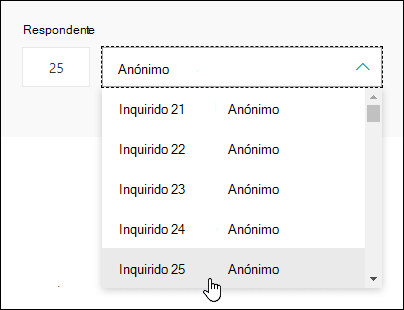Sugestão: Saiba mais sobre o Microsoft Forms ou comecehttps://forms.office.com imediatamente, criando um inquérito, questionário ou votação. Pretende ter ferramentas de imagem corporativa mais avançadas, tipos de perguntas e análises de dados? Experimente Dynamics 365 Customer Voice.
Microsoft Forms inclui análises avançadas em tempo real que fornecem informações de resumo de resposta e resultados individuais para inquéritos e outros tipos de formulários. Pode exportar os resultados para o Microsoft Excel para uma análise mais aprofundada, bem como eliminar ou imprimir um resumo das respostas.
Ver informações de resumo da resposta para o formulário
No Microsoft Forms, abra o formulário para o qual pretende rever os resultados e, em seguida, selecione o separador Respostas.
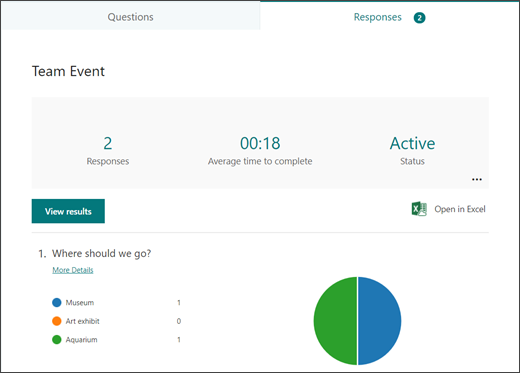
Na parte superior (ou na parte inferior, se estiver a utilizar o site móvel), verá dados de informações de resumo sobre o seu formulário, como o número de respostas e o tempo médio que os inquiridos demoraram a preencher o seu formulário. Junto a cada pergunta, verá o número de respostas e um gráfico que mostra uma discriminação das respostas.
Nota: Verá o ícone Ideias se existirem informações geradas para o seu formulário. Saiba mais.
Ver detalhes de cada pergunta
Selecione a ligação Mais Detalhes em perguntas individuais no separador Respostas para ver mais detalhes sobre essa pergunta.
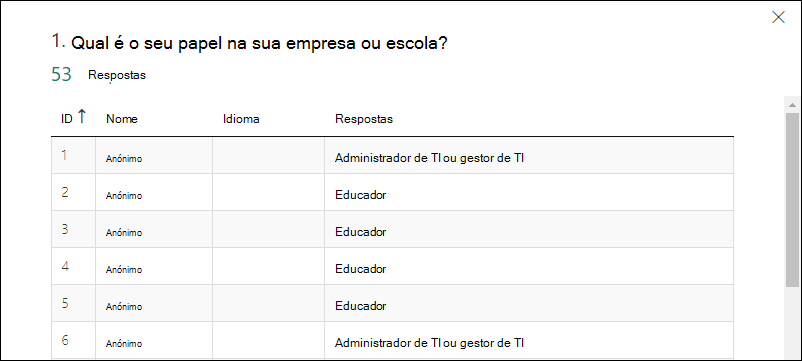
Sugestão: Selecione os cabeçalhos de coluna para ordenar os resultados da resposta.
Nota: Esta funcionalidade ainda não está disponível no site móvel.
Verificar os dados de resposta de cada pergunta
Selecione Ver resultados para ver os detalhes individuais de cada participante.
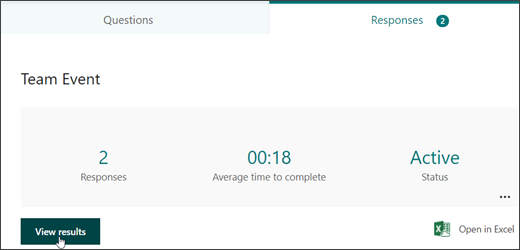
Utilize as setas para a esquerda e para a direita para alternar entre os detalhes dos resultados de outras respostas.
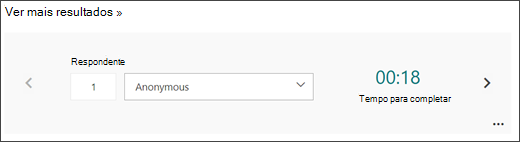
Também pode utilizar a lista pendente para ir para os resultados de um participante específico.
Nota: Se tiver mais de 50 inquiridos, desloque-se para baixo até à parte inferior da lista pendente e selecione Mostrar mais participantes para ver as respostas restantes.
Também pode procurar uma resposta individual ao introduzir o número (por exemplo, 25) no campo Inquirido que está associado a essa resposta.
Sugestão: Procurar uma resposta individual pelo número de identificação (ID) associado é especialmente útil quando as respostas são recolhidas anonimamente. O ID do inquirido é exclusivo para cada resposta, que pode ser encontrada na primeira coluna do seu livro se exportar as suas respostas e as abrir no Excel.
Selecione Mais opções 
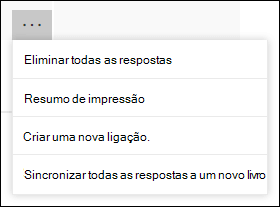
Sugestão: Saiba mais sobre como imprimir formulários.
Nota: Esta funcionalidade ainda não está disponível no site móvel.
Ver resultados de formulários num livro do Excel
Pode ver facilmente todos os dados de resposta do seu formulário no Microsoft Excel. Selecione Abrir no Excel no separador Respostas para capturar um instantâneo dos seus dados de resposta atuais num livro.
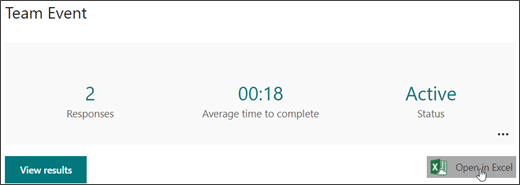
Notas:
-
Esta funcionalidade ainda não está disponível no site móvel.
-
Se tiver criado o seu formulário no Microsoft Forms e selecionar Abrir no Excel, será aberto um livro offline do Excel sem qualquer relação ou ligação ao seu formulário.
-
Se criou o seu formulário no OneDrive e selecionou Abrir no Excel, o seu livro do Excel é armazenado automaticamente no OneDrive para o trabalho ou para a escola e contém uma ligação de dados dinâmicos ao seu formulário. Todos os novos dados de resposta no seu formulário serão refletidos no seu livro.
-
Se criou o seu formulário no Excel na Web e selecionou Abrir no Excel, o seu livro do Excel é armazenado automaticamente no OneDrive para o trabalho ou para a escola e contém uma ligação de dados dinâmicos ao seu formulário. Todos os novos dados de resposta no seu formulário serão refletidos no seu livro.
Resolver problemas de exportação de dados
Se estiver a deparar-se com um erro de transferência, saiba como resolver problemas ao exportar dados de formulário para o Excel.
Analisar os resultados do formulário no Excel
No seu livro do Excel, os detalhes de cada pergunta no seu formulário são representados em colunas e cada resposta é apresentada numa linha. As primeiras cinco colunas apresentam o ID do participante, os tempos de início e de conclusão de cada resposta e o nome e endereço de e-mail de cada participante. As colunas subsequentes apresentam as seleções do participante.
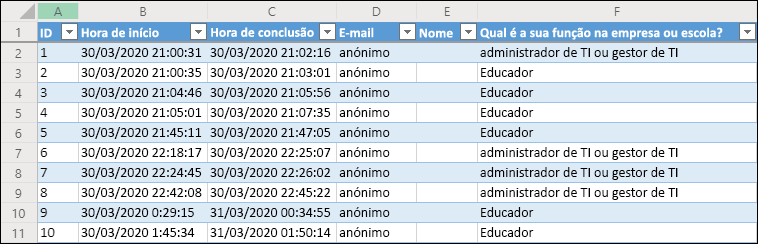
Notas:
-
Esta funcionalidade ainda não está disponível no site móvel.
-
O ID do inquirido é exclusivo para cada resposta no seu formulário. Pode encontrar respostas individuais e os respetivos IDs correspondentes ao selecionar Ver resultados no separador Respostas do formulário.
-
Quaisquer alterações efetuadas ao seu livro não modificarão o conteúdo do seu formulário.
-
Os nomes e endereços de e-mail não serão apresentados se permitir que o seu formulário aceite respostas anónimas.
Partilhar resultados com outras pessoas
-
Selecione o separador Respostas .
-
Selecione Mais opções

-
Selecione Copiar.
Ao colar esta ligação, qualquer pessoa que tenha a ligação poderá ver um resumo das respostas do seu formulário.
Notas:
-
Se estiver a utilizar o site móvel, aceda ao separador Respostas na parte inferior do site e selecione a seta no centro. Poderá copiar ou enviar a ligação por e-mail a partir daí.
-
Se estiver a colaborar num formulário com pessoas específicas na sua organização, apenas o utilizador, enquanto proprietário do formulário, pode criar uma ligação de resumo para o seu formulário se ainda não existir uma. Os cocriadores ainda podem copiar e partilhar a ligação de resumo, mas não podem criar uma. Noutros modos de colaboração não definidos para pessoas específicas na sua organização, os cocriadores podem criar novas ligações de resumo.
-
Tenha também em atenção que, se partilhar as suas respostas de formulário com qualquer pessoa na sua organização e, em seguida, decidir partilhar apenas com pessoas específicas na sua organização, qualquer ligação de partilha de resumo que já exista ainda pode ser acedida por qualquer pessoa dentro ou fora da sua organização. Pode eliminar uma ligação de resumo existente para desativá-la, o que irá reduzir o acesso aos dados da resposta. Pode fazê-lo ao aceder ao separador Respostas > Mais opções

Feedback sobre o Microsoft Forms
Queremos saber a sua opinião! Para enviar feedback sobre o Microsoft Forms, aceda ao canto superior direito do seu formulário e selecione Mais definições de formulário 
Consulte Também
Como garantir que o seu formulário e livro estão sincronizados
Resolver problemas de exportação de dados de formulário para o Excel