Nota: O Office 2021 para Mac é uma continuação da mesma base de código sob o qual era executado o Office 2019 para Mac, por isso, não há qualquer benefício em voltar ao Office 2019 para Mac depois de o ter atualizado para o Office 2021 para Mac. No entanto, se tiver atualizado para o Office 2021 para Mac a partir do Office 2016 para Mac e precisar de voltar ao Office 2016 para Mac, os passos são os mesmos que os indicados abaixo.
Estas instruções são para clientes que adquiriram uma versão única ou a versão de licenciamento de volume do Office para Mac, não para clientes do Microsoft 365.
A Microsoft disponibilizou o Office 2019 para Mac em 24 de setembro de 2018 (Versão 16.17). Embora estas compilações contenham novas funcionalidades avançadas, caso se depare com quaisquer problemas de funcionamento após a instalação do Office 2019 para Mac, pode aceder novamente ao Office 2016 para Mac (Versão 16.16) caso o tinha instalado anteriormente.
Antes de começar
-
Confirme que está a usar o Office 2019 para Mac. Abra qualquer aplicação do Office, como o Word.
-
No menu superior, clique em Word > Acerca do Word.
-
Na caixa de diálogo exibida, se você estiver no Office 2019 para Mac, verá um número de versão que começa com "16.17" ou superior e o tipo de licença dirá Licença de varejo 2019 ou Licença de Volume.
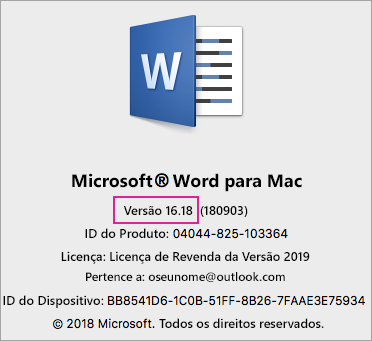
Desinstalar o Office 2019 para Mac
-
Sair de todas as aplicações do Office 2019 para Mac.
-
Ir para Localizador > Aplicações.
-
Para as seguintes aplicações do Office 2019 para Mac, clique com o botão direito do rato e selecione Mover para o Lixo:
-
Microsoft Word
-
Microsoft Excel
-
Microsoft PowerPoint
-
Microsoft OneNote
-
Microsoft Outlook (se disponível)
Importante: Se estiver a utilizar o servidor POP/IMAP, certifique-se de que exporta a sua caixa de correio antes de eliminar o perfil. Para fazê-lo, abra o Outlook, aceda a Ficheiro > Exportar e siga os passos acima.
-
-
Se você desinstalou o Outlook, também deverá querer excluir o seu perfil do Outlook. Para fazer isso, vá à sua Biblioteca > Grupo Contentores > UBF8T346G9 > Office > Outlook > Perfis do Outlook 16. Exclua a pasta "Perfil Principal" e todo o seu conteúdo.
Importante: Isto também excluirá os dados da caixa de correio armazenados no seu computador. Se tiver uma conta de e-mail do Microsoft 365, do Outlook.com ou do Exchange, poderá sincronizar novamente os seus dados depois de voltar a configurar o seu perfil do Outlook.
-
Siga estas instruções para Remover as licenças do Office do seu Mac. Pode sempre reinstalar e reativar novamente.
Reinstale e reative o Office 2016 para Mac
-
Transfira e instale o Office 2016 para Mac (Versão 16.16) que se aplica a si:
Nota: Qual é a diferença? Casa e Negócios inclui o Outlook enquanto que o Casa e Estudantes não tem. Se tem uma licença Casa e Estudantes, mas instala Casa e Negócios, não poderá usar o Outlook.
-
Ative e confirme que está a usar o Office 2016 para Mac usando um destes dois métodos:
Para o Office 2016 para Mac (compra única)
-
Inicie qualquer aplicação do Microsoft Office, como o Word.
-
No ecrã de Iniciar sessão para ativar o Office, inicie sessão com a sua conta da Microsoft associada à sua compra do Office 2016 para Mac.
-
No menu superior, selecione Word > Acerca do Word.
-
Na caixa de diálogo, confirme se o número da versão que você vê começa 16.16. Isto significa que está no Office 2016 para Mac.
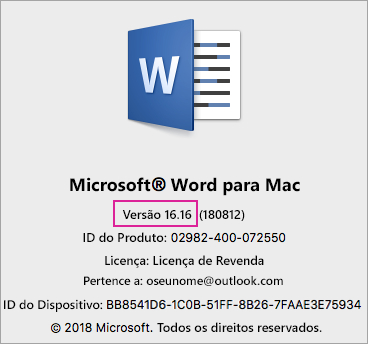
Para o Office 2016 para Mac (licença por volume)
-
Selecione o separador Transferências e Chaves.
-
Selecione o botão Transferir para o Office para Mac 2016.
-
Selecione Continuar na janela pop-up e transfira o serializador VL.
-
Quando a transferência estiver concluída, clique duas vezes para abrir o ficheiro Office_2016_Mac.iso e execute o pacote do instalador - Microsoft_Office_2016_VL_Serializer.pkg.
-
Inicie qualquer aplicação do Office, como o Word. No menu superior, selecione Word > Sobre o Word.
-
Na caixa de diálogo, confirme se o número da versão que você vê começa 16.16. Isto significa que está no Office 2016 para Mac.
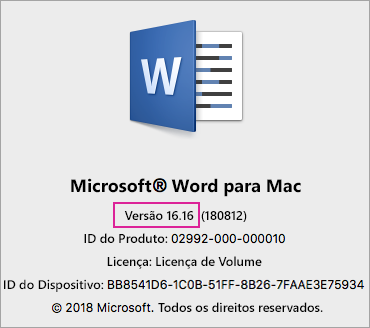
-











