Nota: Queremos fornecer-lhe os conteúdos de ajuda mais recentes o mais rapidamente possível e no seu idioma. Esta página foi traduzida automaticamente e pode conter erros gramaticais ou imprecisões. O nosso objetivo é que estes conteúdos lhe sejam úteis. Pode informar-nos se as informações foram úteis no final desta página? Eis o artigo em inglês para referência.
O é uma transferência gratuita na loja Google Play. Uma vez instalado, siga este guia animado para aprender algumas dicas rápidas.
Onde se encontram os separadores do friso? Como posso editar?
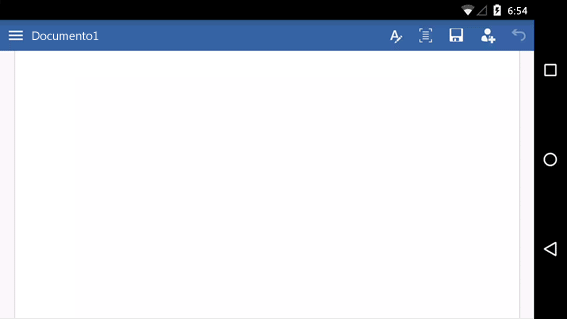
Está a tentar editar um ficheiro ou a tentar encontrar um botão? Primeiro, inicie sessão e abra um ficheiro. De seguida, toque no botão Mostrar Friso 
Fechar o teclado
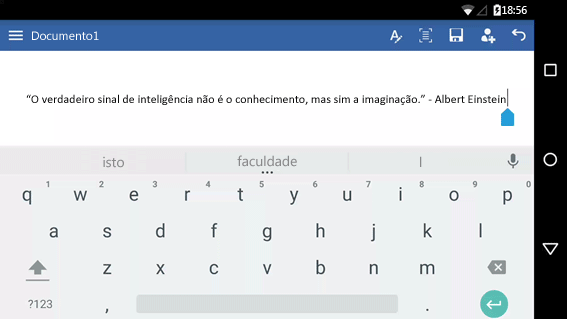
O teclado está a sobrepor-se ao seu trabalho? Toque no botão Anterior. Tenha em atenção que o botão Anterior pode ter um aspeto diferente daquele aqui apresentado.
Não consegue escrever? Esconda o friso.
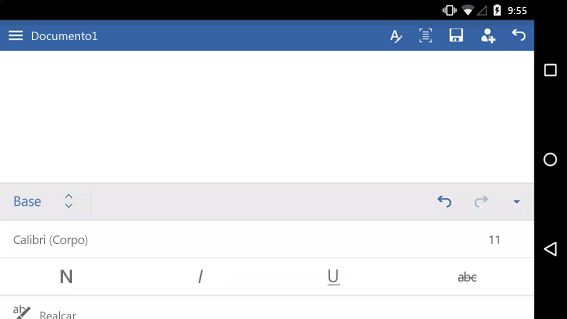
Se quer escrever, oculte primeiro o friso. Dica: também pode ocultar o friso utilizando o botão Anterior do seu telemóvel.
Colocar o cursor
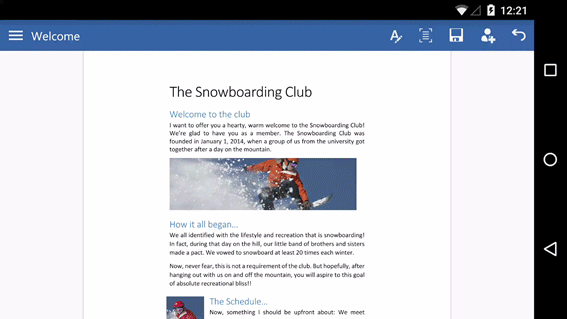
Toque em qualquer parte no texto, mesmo que não seja o que pretende. Em seguida, toque e mantenha premida a alça azul 
Selecionar uma palavra ou parágrafo
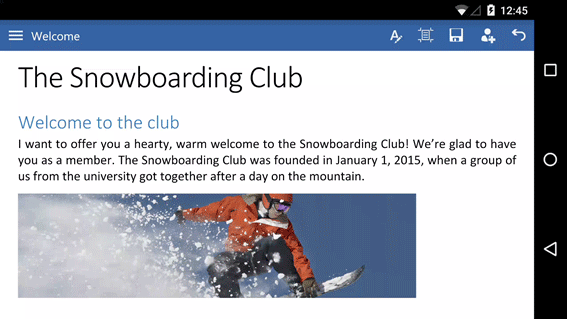
Faça duplo toque numa palavra para a selecionar. Para selecionar um parágrafo ou uma linha numa lista, toque três vezes.
Leitura e edição mais fáceis
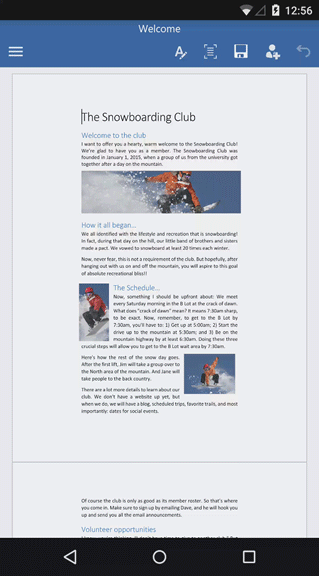
Toque no botão de vista móvel para ver uma vista do documento que está optimizada para o seu telemóvel. Quando terminar, pode ver como serão impressas ao tocar no botão de Esquema de impressão 
Há mais
Temos mais três guias animados para o seu telemóvel Android:










