Podem existir vários motivos pelos quais pretende mover ficheiros do OneDrive de uma conta para outra. Trabalhou arduamente nos seus projetos escolares e quer transferir os ficheiros no armazenamento na nuvem que utiliza na escola para o seu OneDrive pessoal antes de se formar, para utilizar para o seu currículo, portefólio ou até mesmo projetos relacionados com o trabalho. Em alternativa, alterou a sua subscrição Microsoft 365 Familiar ou Pessoal para utilizar uma conta Microsoft diferente e agora quer transferir os seus ficheiros.
Com o Microsoft OneDrive, obtém 5 GB de armazenamento na nuvem gratuito - ou 1 TB se tiver uma subscrição Microsoft 365 Familiar ou Pessoal - e pode simplesmente mover os seus ficheiros para o OneDrive pessoal associado à sua conta Microsoft.
Os estudantes do ensino superior são elegíveis para descontos adicionais.
Utilize o Mover para indivíduos e estudantes quando quiser transferir vários ficheiros para o seu OneDrive pessoal.
Transferir os seus ficheiros com o Assistente de Transferência do Mover
-
Aceda à página Início de Sessão do Mover.
-
Se já tiver uma Conta Microsoft que utiliza com serviços como OneDrive, Microsoft 365, Outlook ou Xbox, utilize a mesma conta para iniciar sessão. Se se esqueceu do seu nome de utilizador ou palavra-passe ou precisa de mais informações sobre o seu Conta Microsoft, consulte este artigo.
-
Se não tiver uma Conta Microsoft, aceda a esta página e selecione Create uma conta Microsoft. Irá utilizar esta nova conta, que inclui 5 GB de armazenamento de OneDrive gratuito, para iniciar sessão no Mover e transferir os seus ficheiros escolares.
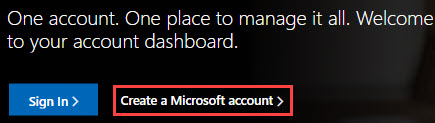
-
-
Quando iniciar sessão pela primeira vez no Mover com o seu Conta Microsoft, ser-lhe-á pedido que dê permissão para aceder aos seus ficheiros. Selecione Sim para continuar.
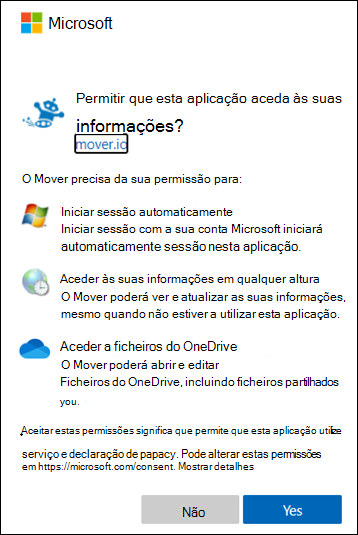
-
Na página seguinte, selecione Autorizar Novo Conector em Passo 1: Selecione Origem.
-
Em seguida, selecione o OneDrive do qual pretende transferir.
Selecione Autorizar junto a Consumidor do OneDrive se transferir a partir de outra conta Microsoft. Em alternativa, para uma conta escolar ou profissional, selecione Autorizar junto ao armazenamento na nuvem que está a utilizar no trabalho ou na escola, como OneDrive para Empresas (Utilizador Único). Isto permite que o Mover aceda aos seus ficheiros escolares.
-
Inicie sessão com a sua conta Microsoft ou com a conta que utiliza com a escola para a autorizar como uma localização de origem.
-
Reveja e selecione os ficheiros e pastas que pretende mover. Tenha em atenção que todos os ficheiros e pastas no diretório que selecionar serão movidos.
-
Para escolher a localização para a qual os seus ficheiros serão movidos, clique em Autorizar Novo Conector em Passo 2: Selecionar destino.
-
Na página seguinte, selecione Autorizar junto à Conta Microsoft para a qual pretende mover os ficheiros.

-
Introduza o nome de utilizador e a palavra-passe do seuConta Microsoft pessoal .
-
Selecione uma pasta existente para onde mover os seus ficheiros ou selecione Create Pasta se quiser uma nova pasta para os seus ficheiros.
-
Em Passo 3: Iniciar a transferência, selecione Iniciar cópia. O Mover transfere uma cópia dos seus ficheiros escolares para o seu Conta Microsoft #x1 .
Nota: Os seus ficheiros originais permanecerão na sua conta escolar Microsoft 365 e não serão removidos.
-
Se quiser ver mais informações sobre a transferência, reveja os dados em Transferir. Por exemplo, se tiver ficheiros ignorados, selecione o número de ficheiros na coluna e reveja os ficheiros.
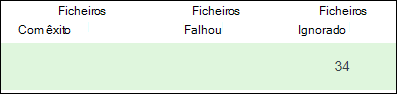
Resolução de problemas
Se tiver problemas, obtenha os registos e aceda a esta página para submeter um pedido de suporte.
Por exemplo, se os ficheiros não conseguirem transferir, selecione o número em Ficheiros Com Falhas e, em seguida, selecione Ações do Utilizador > Transferir Registos, para que possa incluir os registos no pedido de suporte. Tenha em atenção que os registos estão disponíveis no Mover durante 90 dias.










