Nota: Queremos fornecer-lhe os conteúdos de ajuda mais recentes o mais rapidamente possível e no seu idioma. Esta página foi traduzida automaticamente e pode conter erros gramaticais ou imprecisões. O nosso objetivo é que estes conteúdos lhe sejam úteis. Pode informar-nos se as informações foram úteis no final desta página? Eis o artigo em inglês para referência.
Pode adicionar formas ao seu gráfico SmartArt quer a partir de dentro do gráfico SmartArt ou a partir do painel de texto. Também pode adicionar caixas de texto para posicionar texto em qualquer parte que pretende, perto ou na parte superior do gráfico SmartArt.
O que pretende fazer?
Adicionar texto a partir de dentro do gráfico SmartArt
-
Clique na forma no gráfico SmartArt ao qual pretende adicionar texto.
-
Efetue um dos seguintes procedimentos:
-
Escreva o texto na forma de gráfica SmartArt.
-
Copiar texto de outra localização ou programa e, em seguida, cole o texto na forma de gráfica SmartArt.
-
Adicionar texto a utilizar o painel de texto
-
Clique no gráfico SmartArt para selecioná-la.
-
Se o painel de texto não estiver visível, clique no controlo no lado esquerdo do gráfico SmartArt.
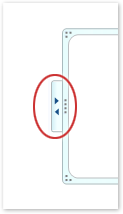
-
Junto a marca de lista à qual pretende adicionar texto, clique em [texto] e, em seguida, efetue um dos seguintes procedimentos:
-
Escreva o texto no painel de texto.
-
Copiar texto de outra localização ou programa e, em seguida, cole o texto no painel de texto.
-
Adicionar texto a utilizar uma caixa de texto
Adicionar uma caixa de texto não adicionar texto a próprio gráfico SmartArt, mas permite-lhe posicionar comentários e outro texto onde pretender, fechar para ou na parte superior do gráfico SmartArt.
-
No separador Inserir, no grupo Texto, clique em Caixa de Texto.
Se estiver a utilizar Microsoft Office Word 2007, clique no tipo de caixa de texto que pretende.
-
Clique na caixa de texto e, em seguida, efetue um dos seguintes procedimentos:
-
Escreva o seu texto na caixa de texto.
-
Copiar texto de outra localização ou programa e, em seguida, cole o texto na caixa de texto.
-
-
Arraste a caixa de texto para a localização que pretende.
-
Para formatar a sua caixa de texto, para poder alterar o aspeto ou tornar o fundo e o limite invisível, consulte:










