Nota: As capturas de ecrã neste artigo são do Clipchamp para contas pessoais, mas os recursos de ações também estão a ser disponibilizados no Clipchamp para trabalho. A disponibilidade de algumas coleções e alguns recursos de ações específicos pode ser diferente entre o Clipchamp para contas pessoais e o Clipchamp para contas profissionais.
A Clipchamp trabalha com fornecedores de multimédia de alta qualidade para oferecer milhares de vídeos de stock, gráficos, imagens, áudio, GIFs e fundos. Este artigo centra-se no áudio e na música do stock.
Alguns recursos de ações da Clipchamp são gratuitos para todos os utilizadores, mas outras ações premium requerem uma subscrição Do Premium Clipchamp para exportar vídeos.
Como adicionar vídeos de stock ao seu projeto
Passo 1. Clique no separador biblioteca de conteúdos na barra de ferramentas
Para localizar os vídeos de stock, clique no separador biblioteca de conteúdos na barra de ferramentas e, em seguida, clique no separador elementos visuais.
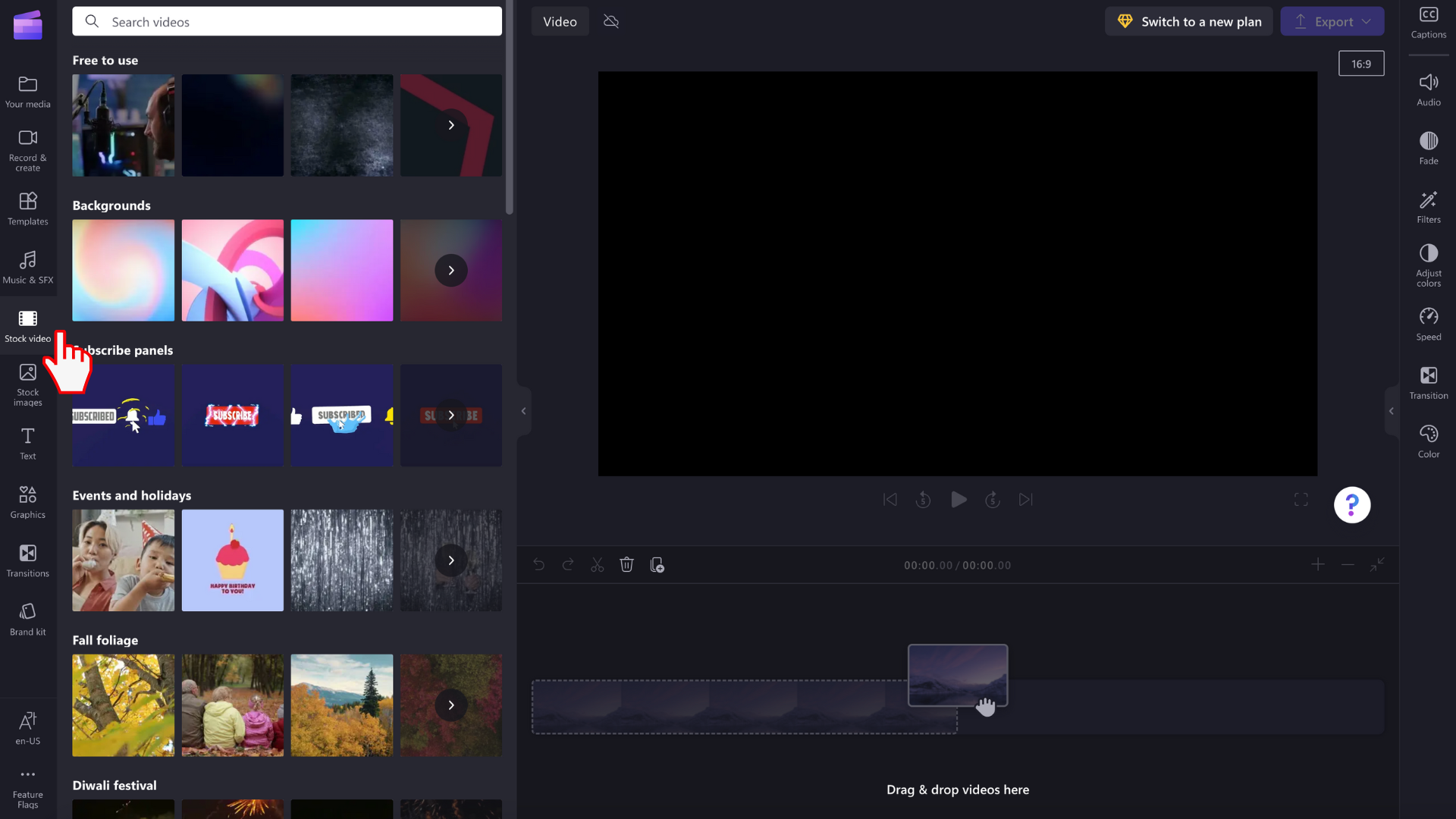
Passo 2. Pesquisar biblioteca de vídeo
Quando estiver dentro da biblioteca de elementos visuais, verá diferentes categorias.
Em destaque: Clipchamp seleciona e subscreve autocolantes
Todo o conteúdo: Vídeos, fundos, autocolantes, formas & anotações, imagens, molduras & limites, sobreposições e GIPHYs
Clique na categoria de vídeo para explorar mais vídeos.
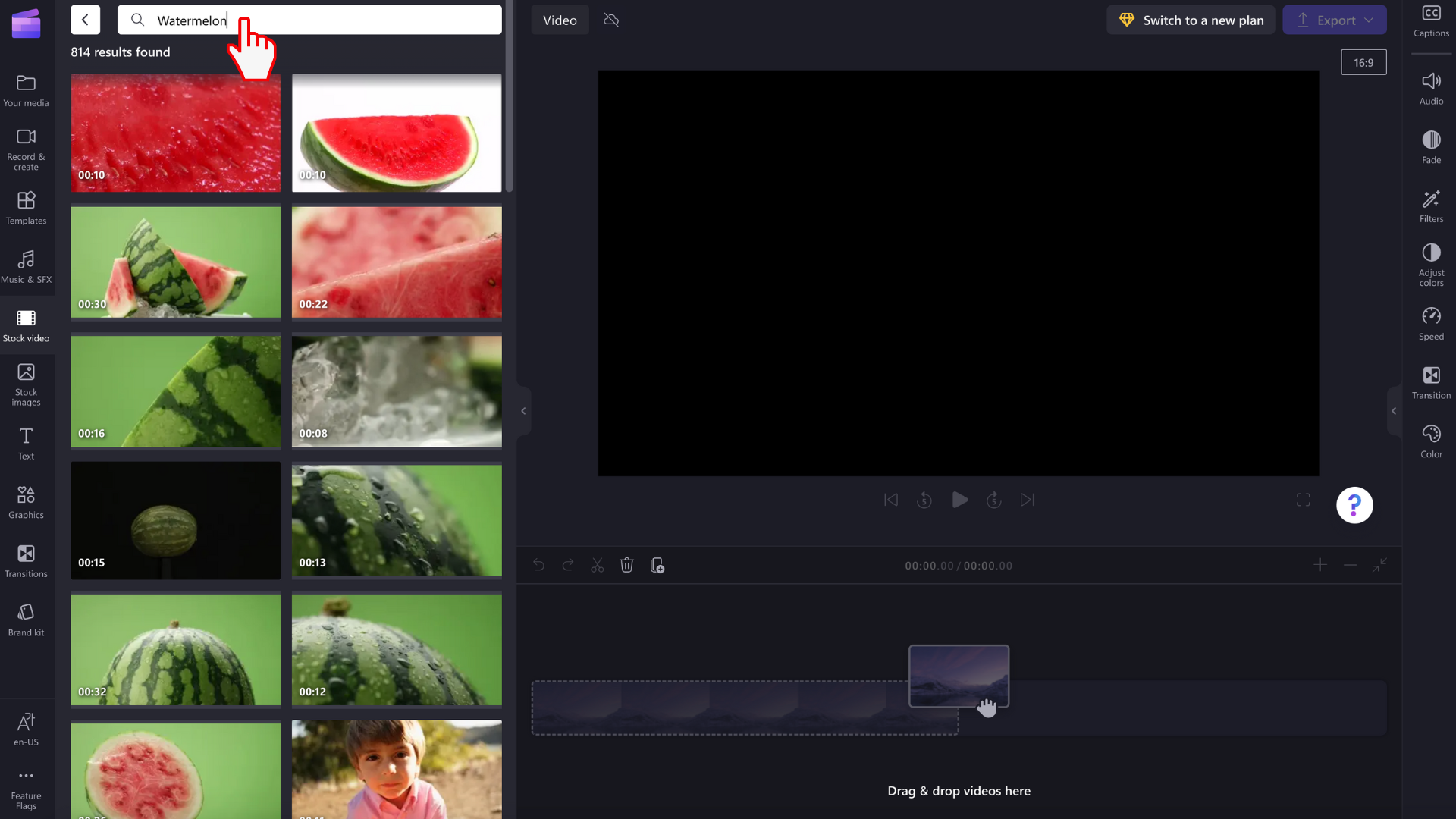
Em seguida, procure nas pastas organizadas para encontrar o vídeo de stock perfeito. Também pode procurar palavras-chave com a barra de pesquisa.
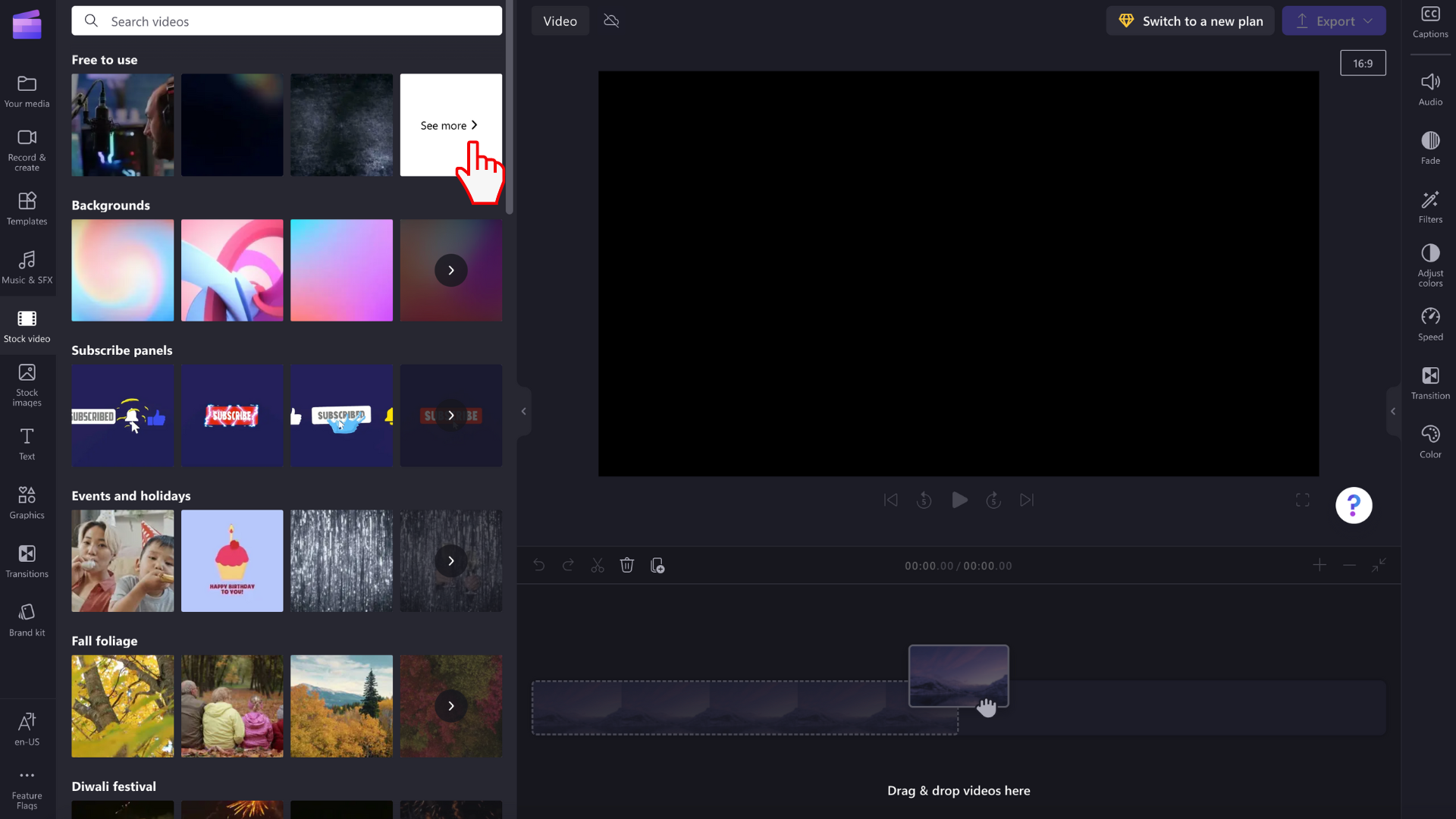
Para pré-visualizar, paire o cursor sobre o vídeo de stock. O vídeo será reproduzido.
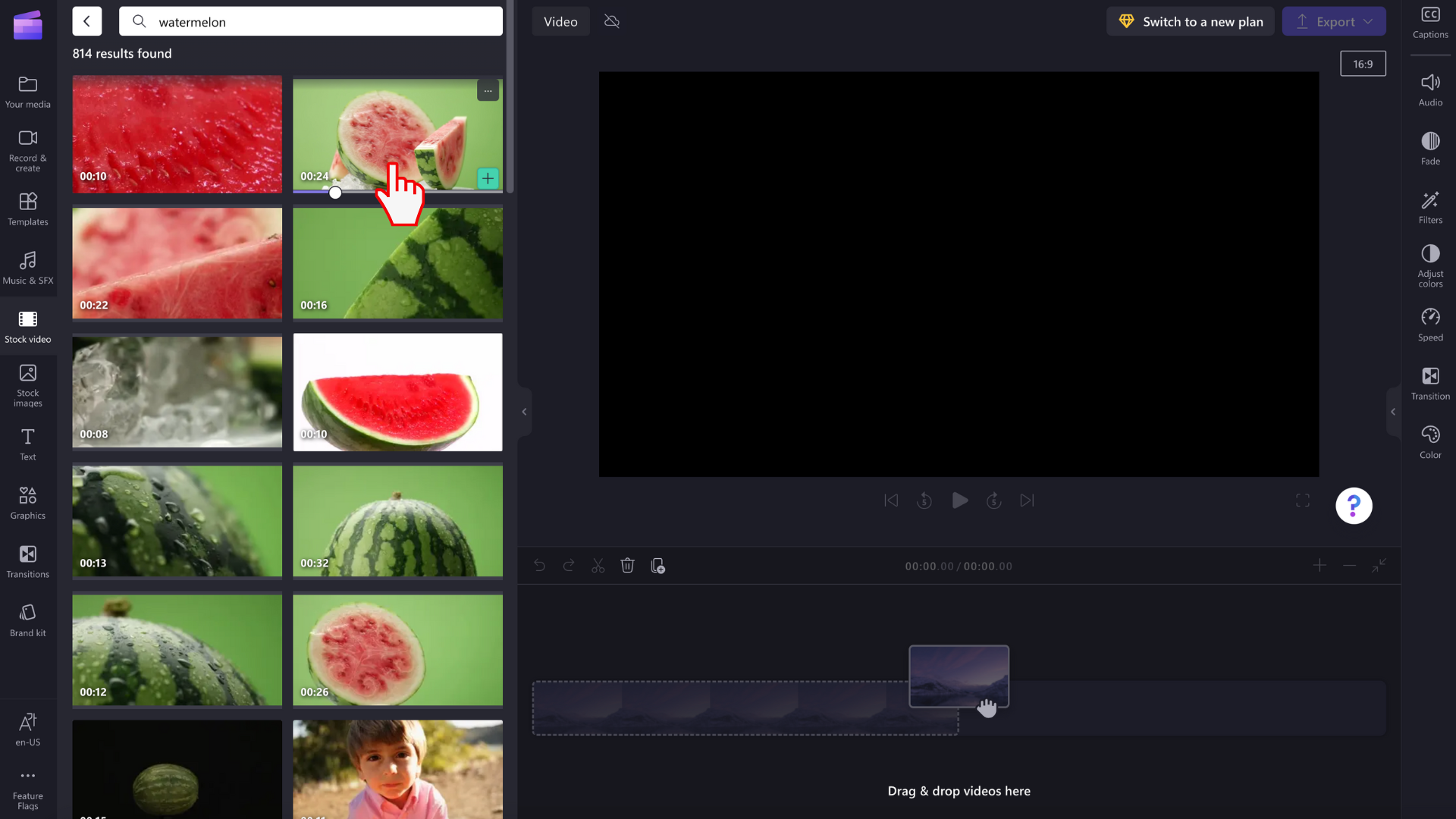
Também pode clicar no vídeo de stock para pré-visualizar no modo de ecrã inteiro. Aqui, pode ver a resolução, duração e tipo do vídeo (gratuito ou premium).
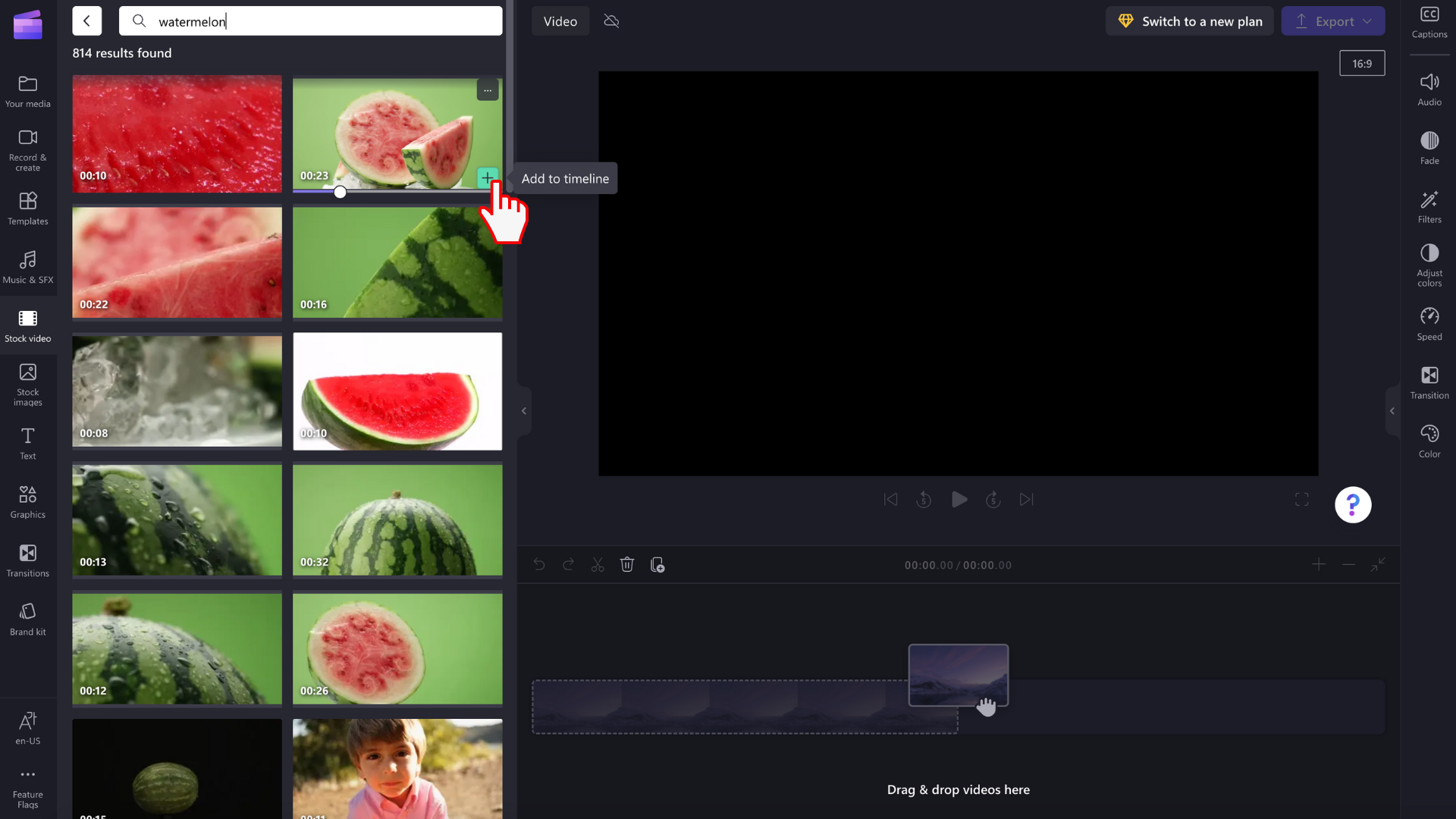
Passo 3: Adicionar o vídeo de stock à linha cronológica
Existem algumas formas diferentes de adicionar vídeos à sua linha cronológica.
A) Arraste e largue o ficheiro de vídeo na linha cronológica.
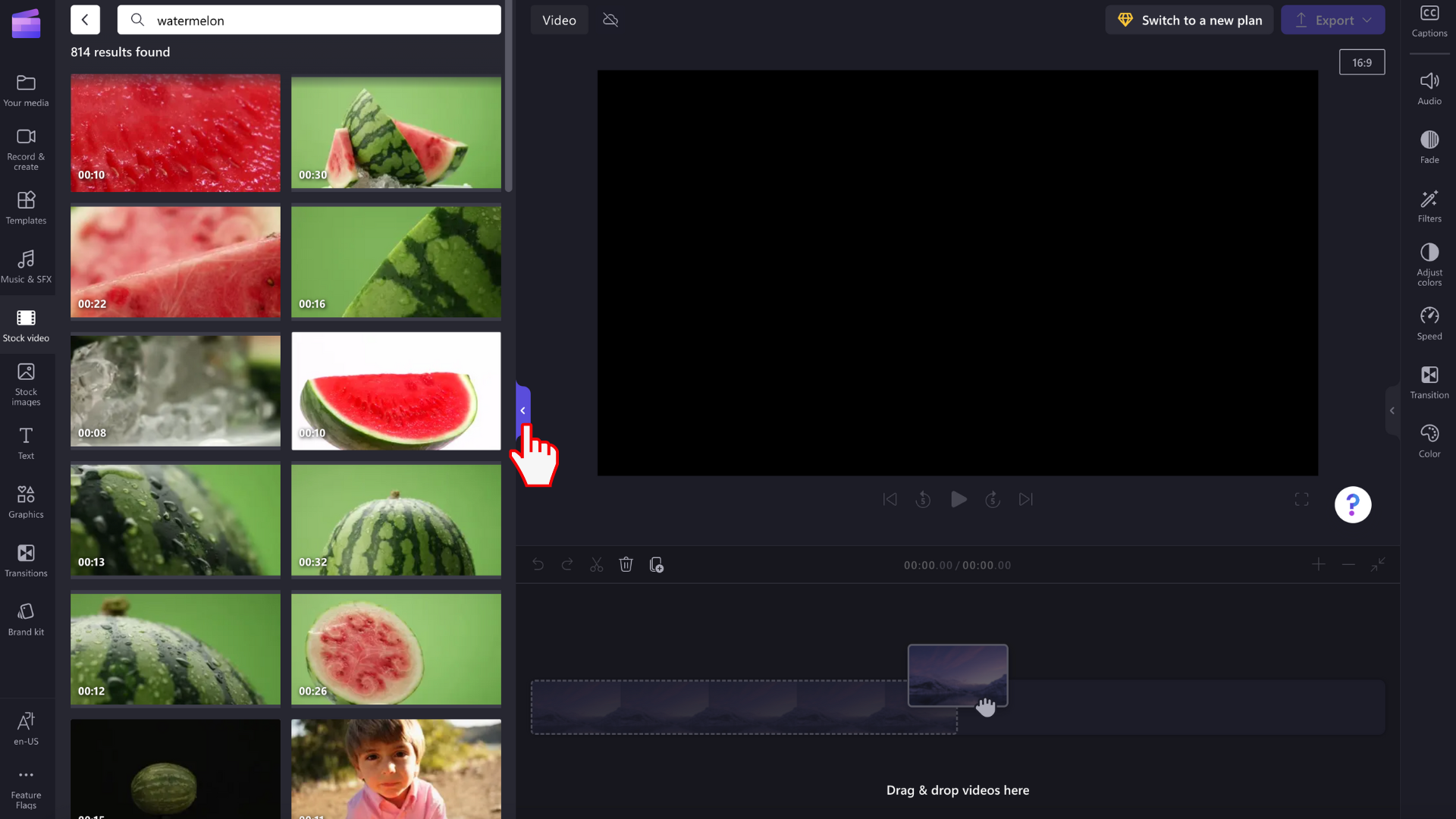
B) Clique no botão verde + para adicionar o vídeo à linha cronológica.

C) Clique no botão Adicionar à linha cronológica ou adicione ao separador multimédia a partir do modo de pré-visualização de ecrã inteiro.
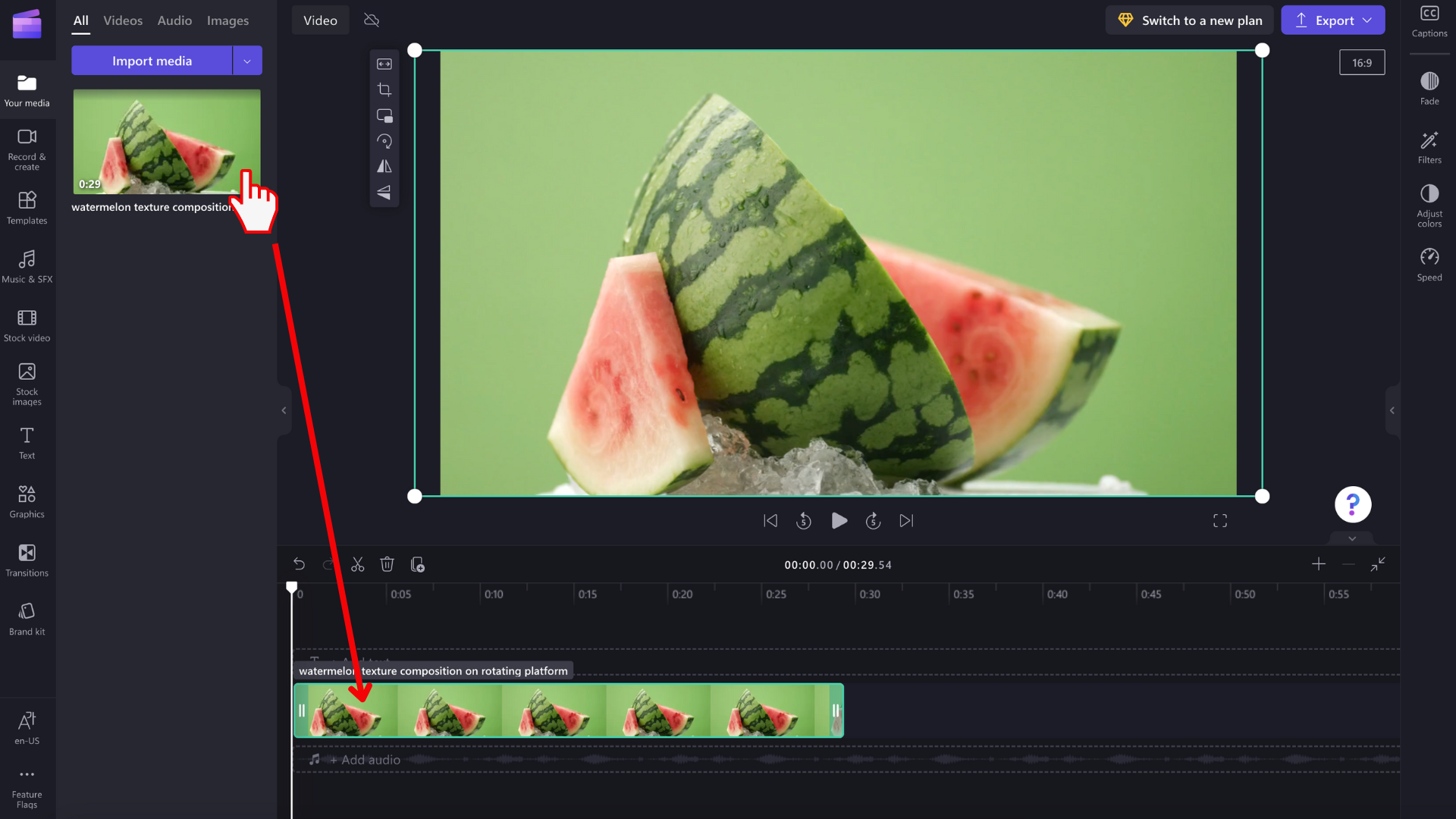
Exportar um vídeo que inclui suportes de dados
Clique no botão exportar para exportar o vídeo para o seu computador. Para guardar um vídeo que inclua recursos de ações premium, terá de adquirir uma subscrição Do Premium Clipchamp.
Licença e Termos de Utilização
Quando está num plano de licença que inclui acesso a multimédia de ações, tem permissão para incorporar recursos de vídeo, imagem e áudio em vídeos que guarda a partir do Clipchamp. Isto inclui ambos os projetos que cria para fins comerciais e não comerciais.
No entanto, não pode transferir e redistribuir os ficheiros de ações subjacentes individuais, utilizá-los noutros programas de edição ou partilhá-los ou vendê-los.










