Pode adicionar, editar, mover, formatar ou eliminar texto numa conexão como faria com as formas.
Sugestões
-
Os comandos no grupo Ferramentas, no separador Base colocam o Visio num estado ou modo diferente, o que por vezes pode ser confuso. Utilize o teclado para alterar, conforme necessário, entre a Ferramenta de Ponteiro


-
Utilize a funcionalidade Zoom para ver melhor pequenos detalhes e obter um controlo mais preciso sobre os pontos: Mais Zoom (prima Alt+F6), Menos Zoom (Alt+Shift+F6) e Ajustar à Janela (Ctrl+Shift+W).
Procedimento
-
Faça duplo clique na conexão. É apresentada uma caixa de texto.
-
Introduza o seu texto na caixa de texto.

Quando terminar, clique fora da caixa de texto.
-
Para mover o seu texto, clique na alça amarela

-
Para rodar a caixa de texto, selecione Base, no grupo Ferramentas, selecione Bloco de Texto


-
Para formatar o tipo de letra, tamanho, alinhamento, ordenação Z ou cor do texto, ative a Ferramenta de Ponteiro

-
Na barra de ferramentas flutuante de texto, faça as suas alterações. Se a barra de ferramentas flutuante de texto não for apresentada, clique com o botão direito do rato no texto selecionado.
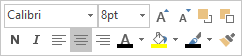
-
Se preferir, utilize os grupos Tipo de Letra e Parágrafo no separador Base. Para apresentar a caixa de diálogo Texto</c0>, selecione o iniciador de caixa de diálogo Tipo de Letra ou Parágrafo .
-
-
Para eliminar o texto, ative a Ferramenta de Ponteiro

Nota um caixa de texto de conexão é diferente de uma forma Caixa de Texto. Não pode preencher, redimensionar ou formatar a caixa de texto de conexão. Além disso, só pode adicionar uma caixa de texto de conexão a uma conexão.
Consulte Também
Adicionar conexões entre formas










