Nota: Queremos fornecer-lhe os conteúdos de ajuda mais recentes o mais rapidamente possível e no seu idioma. Esta página foi traduzida automaticamente e pode conter erros gramaticais ou imprecisões. O nosso objetivo é que estes conteúdos lhe sejam úteis. Pode informar-nos se as informações foram úteis no final desta página? Eis o artigo em inglês para referência.
Apresente facilmente. O Office Remote transforma o seu telemóvel num controlo remoto para os ficheiros no seu PC. Ligue os seus dispositivos por Bluetooth e tenha a liberdade para se mover e focar-se na sua audiência.
Como utilizar o Office Remote
Em apresentações do PowerPoint
Utilize o seu telemóvel para:
-
Aceder ao primeiro ou ao último diapositivo de uma apresentação
-
Ver miniaturas de diapositivos e saltar entre diapositivos
-
Fazer referência a notas do orador
-
Ver a contagem de diapositivos e o temporizador da apresentação
-
Utilizar o ponteiro de laser para chamar a atenção para partes importantes da apresentação
Em folhas de cálculo do Excel
Utilize o seu telemóvel para:
-
Alternar entre folhas de cálculo
-
Interagir com dados em tabelas dinâmicas, filtros e segmentações de dados
-
Ampliar e reduzir
-
Deslocar para cima e para baixo
Em documentos do Word
Utilize o seu telemóvel para:
-
Saltar para cabeçalhos no documento
-
Ver comentários
-
Deslocar para cima e para baixo por página
-
Deslocar para cima e para baixo por linha
Requisitos
Para utilizar o Office Remote, precisa de um PC com Bluetooth emparelhado com o seu telemóvel. Também será necessário:
-
O Office 2013 no seu PC. O Office Remote só funciona com a versão mais recente do Office.
-
Office Remote suplemento para o Office 2013. Se ainda não o já instalado, esta ligação de e-mail si próprio e abra-o no seu PC: http://go.microsoft.com/fwlink/?LinkID=321985
-
O Windows Phone SO 8 ou um telemóvel Android 4.0, Ice Cream Sandwich
Emparelhar o seu PC e o seu telemóvel
Windows 8
-
Aceda a Definições Bluetooth > Bluetooth > Ativado.
-
No seu telemóvel, aceda a Definições > Bluetooth > Ativado.
-
Quando o nome do seu computador aparecer no ecrã do telemóvel, toque em tocar para emparelhar.
Nota: No telemóvel Android, toque na opção Bluetooth em Definições para ver uma lista de dispositivos disponíveis para emparelhar.
-
No seu PC, selecione Pronto para emparelhar > Emparelhar.
-
Ao emparelhar, o mesmo PIN aparecerá nos dois dispositivos. Ao confirmá-lo, os dispositivos indicarão que estão ligados.
Sugestão: Se, mais tarde, o estado alterar para "não ligado", não se preocupe. Depois de os dois dispositivos serem emparelhados, não há necessidade de voltar a ligá-los.
Windows 7
Para ativar o Bluetooth num PC com o Windows 7, aceda a Definições Bluetooth, selecione Opções e selecione a caixa de verificação Permitir aos dispositivos Bluetooth descobrir este computador. Se não conseguir localizar a caixa de diálogo Definições Bluetooth, o seu PC pode não ter hardware Bluetooth.
Utilizar o Office Remote para apresentar
Depois de emparelhar o seu telemóvel com o PC, faça o seguinte:
-
Certifique-se de que instalou o suplemento Office Remote para Office 2013 no seu PC (esta ligação está disponível na aplicação para telemóvel).
-
No seu PC, abra o ficheiro que quer apresentar e, no separador Office Remote, selecione Office Remote, Ativar.
-
No seu telemóvel, abra o Office Remote. O ficheiro que abriu no passo 2 e todos os outros que estejam abertos no seu PC devem aparecer como uma lista.
-
Toque para abrir um e começar a apresentar.
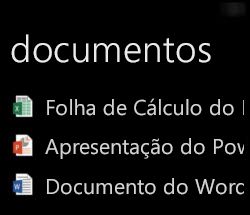
Utilizar o ponteiro de laser no PowerPoint
-
Eis como utilizar o ponteiro de laser num telemóvel Windows e Android:
-
Windows phone: aceda ao diapositivo que quer e toque em

-
Telemóvel Android: toque sem soltar na pré-visualização do diapositivo.
-
-
Percorra o ecrã onde quer que o ponteiro apareça. Um ponto vermelho aparecerá no ecrã da apresentação.
Acerca de ficheiros só de leitura e protegidos
Algumas funcionalidades podem não funcionar como esperado ao apresentar ficheiros só de leitura ou ficheiros armazenados num servidor e abertos numa vista protegida (alguns exemplos incluem o ponteiro de laser e a vista de miniatura no PowerPoint). Se confiar na origem do documento, é uma boa ideia ativar a edição antes de começar a apresentação.
Ativar funcionalidades de acessibilidade
Pode ativar a Lupa do Ecrã para ampliar o seu ecrã e o Alto Contraste para ativar uma visualização de maior contraste.
-
Ativar a lupa do ecrã para ampliar o seu ecrã
Nas Definições do Windows Phone, toque em Facilidade de Acesso e ative a opção Lupa do Ecrã. Para ampliar, faça duplo toque com dois dedos. Para alterar o nível de ampliação, utilize dois dedos para fazer duplo toque sem soltar e, em seguida, desloque para cima ou para baixo.
Nas Definições do seu telemóvel Android, toque em Acessibilidade e ative a opção Gestos de ampliação. Pode ampliar e reduzir ao fazer triplo toque no ecrã.
-
Permitir alto contraste para melhor visibilidade
Nas Definições do Windows Phone, toque em Facilidade de Acesso e ative a opção Alto Contraste.
Nas Definições do seu telemóvel Android, toque em Acessibilidade e ative a opção Alto Contraste.
Ajude-nos a melhorar
Pode optar por enviar-nos informações para ajudar a melhorar o Office Remote. Esta informação não é utilizada para identificar ou contactá-lo. Para obter mais informações, consulte a Declaração de privacidade do Microsoft.










