Defina um período de tempo para indicar durante quanto tempo irá aceitar as respostas a um questionário ou formulário. Crie uma mensagem personalizada para os destinatários quando já não estiver a aceitar submissões. Altere outras definições para baralhar as perguntas do questionário ou abra o seu questionário com a ação Fazer um Teste.
Definir prazos para a submissão de questionários ou formulários
-
Inscreva-se no Office.com com as informações de início de sessão da sua escola.
-
Abra o formulário ou questionário que pretende gerir.
-
Selecione Mais definições de formulário

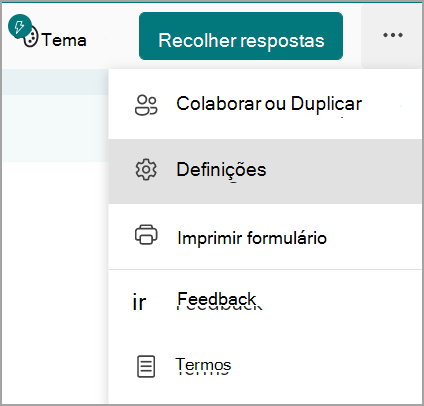
-
Nota: A opção Partilhar com pessoas na minha orgão está desativada para consumidores.
-
Selecione Data de início e Data de fim para indicar a janela de tempo em que irá aceitar submissões para este formulário ou questionário.
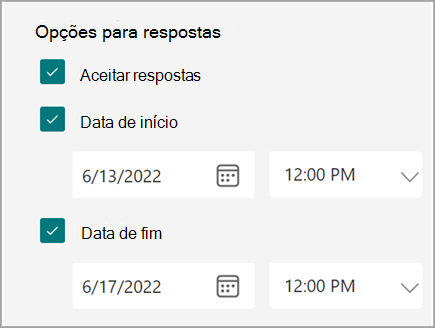
-
Para destivar as submissões de um formulário ou questionário, regresse às Definições e desloque a caixa Aceitar respostas. Será apresentada uma caixa de texto vazia onde pode introduzir uma mensagem personalizada aos destinatários.
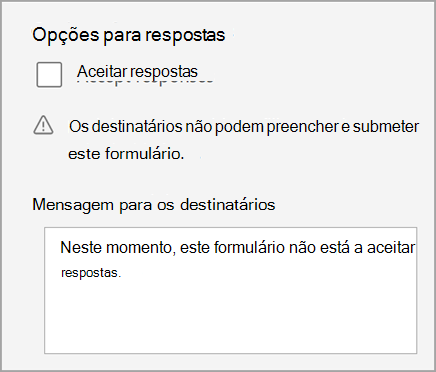
Misturar perguntas
Siga os passos acima e selecione Misturar perguntas para apresentar perguntas por uma ordem diferente a cada pessoa que preencher o seu formulário ou questionário. A predefinição apresenta as perguntas pela ordem em que as criou.
Selecione Bloquear perguntas para designar perguntas que pretende bloquear enquanto baralha outras pessoas.
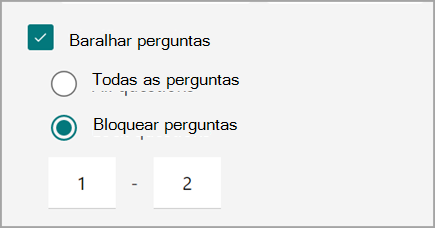
Abrir um questionário na aplicação Fazer um Teste
Crie um ambiente de avaliação seguro ao requerer que os estudantes abram a aplicação Fazer um Teste no Windows 10 para preencherem o seu questionário. Eis como funciona a aplicação Fazer um Teste:
-
Mostra apenas o teste no dispositivo do estudante , mais nada.
-
Limpa a área de transferência para evitar copiar e colar.
-
Impede o acesso a outros sites;
-
Impede a abertura e o acesso a outras aplicações.
-
Impede a partilha, a impressão ou a gravação de ecrãs;
-
Desativa a capacidade de alterar definições, aumentar os ecrãs, ver notificações, receber atualizações ou utilizar funcionalidades de conclusão rápida;
-
Impede a utilização da Cortana.
Após selecionar Abrir com a aplicação Fazer um Teste, a ligação do questionário que partilha com os estudantes abre a aplicação Fazer um Teste em PCs com a Atualização de Aniversário do Windows 10. A aplicação pede aos estudantes para iniciarem sessão antes de acederem ao seu questionário.
Importante: Os estudantes que não têm acesso à aplicação Fazer um Teste não poderão abrir o seu questionário.










