Pode alterar a duração de uma tarefa em qualquer altura para refletir a quantidade real de tempo de que precisa.
-
Selecione Ver > Gráfico Gantt.
-
Na coluna Duração da tarefa, escreva a duração em minutos (m), horas (h), dias (d), semanas (w) ou meses (mo).
-
Se a nova duração for uma estimativa, escreva um ponto de interrogação (?) após a mesma.
-
Prima Enter.
Tenha cuidado ao alterar uma duração com as colunas Iniciar e Concluir , especialmente para tarefas ligadas ou tarefas agendadas automaticamente. As suas alterações podem entrar em conflito com as dependências de tarefas ou restrições de tarefas que o Project está a controlar, o que pode desativar um agendamento cuidadosamente construído.
Também neste artigo
Alterar a duração de uma tarefa de resumo
Pode alterar a duração de um tarefa de resumo da mesma forma que altera uma tarefa normal. Mas tenha cuidado: alterar a duração da tarefa de resumo não altera necessariamente as durações das subtarefas.
No Gráfico Gantt, uma barra de tarefas de resumo mostra sempre a duração da tarefa de resumo (linha preta) e a soma das respetivas subtarefas (barra azul), como na imagem abaixo. Pode ver a diferença entre os dois de relance.
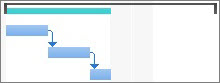
Utilizar durações estimadas
O ponto de interrogação está a desaparecer quando tenta adicionar uma duração estimada da tarefa? É provável que as durações estimadas não estejam ativadas para o seu projeto. Para as ativar:
-
Selecione Opções de > de Ficheiros.
-
Na caixa de diálogo Opções do Projeto , selecione Agenda.
-
Desloque-se para baixo até às Opções de agendamento para esta área do projeto .
-
Selecione a caixa de verificação Mostrar que as tarefas agendadas têm durações estimadas .
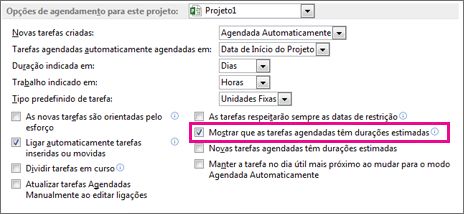
Mais informações sobre durações de tarefas
Dependências de duração
As duas dependências seguintes existem entre a duração de uma tarefa e as respetivas datas de início e de conclusão:
-
A duração de uma tarefa muda quando altera as respetivas datas de início e de conclusão.
-
As datas de início e de conclusão de uma tarefa mudam quando ajusta a duração.
Se introduzir as datas de início e de conclusão de uma tarefa em vez de uma duração, o Project calcula a duração com base no tempo útil entre essas datas. Se alterar posteriormente a data de início ou a data de conclusão (mas não alterar a duração), a duração será recalculada.
Da mesma forma, se introduzir a duração de uma tarefa, o Project calcula quando a tarefa deve ser iniciada e concluída com base na data de início e na duração do projeto, bem como em qualquer tempo de descanso, como fins de semana. Se alterar posteriormente a duração da tarefa, o Project recalcula as datas para corresponderem à duração.
Exemplos:
-
Se introduzir uma data de início de 1 de maio e uma data de conclusão de 4 de maio, o Project calcula a duração como três dias. Se alterar a data de conclusão para 5 de maio, a duração será recalculada para quatro dias. No entanto, se alterar a data de conclusão para 8 de maio em vez de editar a duração, o Project recalcula a data de início para 4 de maio, mantendo a constante de duração em quatro dias porque os dois últimos campos que alterou foram para a data e duração de conclusão.
Se tiver de introduzir datas de início e de conclusão e se pretender que a duração permaneça constante, certifique-se de que as novas datas de início e de conclusão representam o mesmo número de dias úteis que as datas anteriores. A duração permanecerá igual à anterior.
-
Se introduzir uma duração de três dias e a data de início do projeto for 1 de março, o Project calcula a data de início da tarefa como 1 de março e a data de conclusão como 3 de março (a menos que essas datas caiam num fim de semana ou outro tempo de descanso). Se alterar a duração para quatro dias, a data de conclusão será recalculada para 4 de março.
Se quiser introduzir datas de início e de conclusão específicas para uma tarefa, introduza as datas de início e de conclusão da tarefa e o Project recalcula a duração. Tenha em atenção que introduzir as datas de início e de conclusão define uma restrição de data na tarefa, o que limita a flexibilidade da sua agenda. Se introduzir uma data de início e, em seguida, introduzir uma data de conclusão, é definida uma restrição Não Concluir Antes de (FNET). Em alternativa, se introduzir uma data de conclusão e, em seguida, introduzir uma data de início, é definida uma restrição Não Iniciar Antes de (SNET). Se quiser que uma tarefa seja iniciada ou concluída numa determinada data, mas quiser manter a flexibilidade da agenda enquanto está a ser alertada se uma tarefa não for iniciada ou concluída a tempo, pode introduzir uma data-limite para a tarefa. Os prazos não restringem as tarefas nem afetam as restrições. À medida que a agenda é atualizada, é apresentado um indicador se uma tarefa for emitida para além do prazo.










