Nota: Este artigo cumpriu o seu objetivo e vai ser removido em breve. Para não ter de se deparar com a mensagem "Página não encontrada", estamos a remover as ligações que o reencaminham para esta página de que temos conhecimento. Se criou ligações para esta página, remova-as e juntos iremos impedir esse tipo de problema.
Se precisar de introduzir mais texto numa caixa de texto ou forma sem alterar o tamanho da forma ou o tipo de letra, altere a margem entre o texto e a extremidade da caixa de texto ou forma.
Nota: Se estiver à procura de informações sobre a definição de margens de página em programas do Office, consulte as Ligações relacionadas abaixo.
-
Clique com o botão direito do rato no limite da forma ou da caixa de texto para a qual pretende ajustar a margem e, em seguida, clique em Formatar forma.
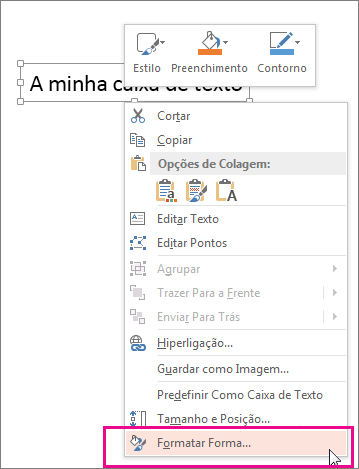
-
Clique no ícone tamanho & Propriedades (esquema & Propriedades no Word)

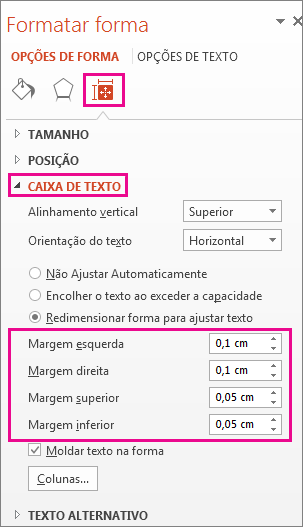
-
Na caixa para cada margem, clique na seta para baixo para diminuir a distância. As alterações são aplicadas imediatamente, pelo que poderá ver quando estiver ao seu gosto.
Sugestão: No PowerPoint, pode reduzir o tamanho do texto para ajustá-lo à forma ou caixa de texto ao clicar em reduzir texto ao exceder.
Para obter mais informações sobre caixas de texto
Adicionar, copiar ou eliminar uma caixa de texto
Definir a orientação e a posição do texto numa forma ou caixa de texto no Word
Para obter informações sobre as margens da página
-
Mantenha a tecla Ctrl premida e clique no limite da forma ou da caixa de texto cuja margem quer ajustar e, em seguida, clique em Formatar Forma.
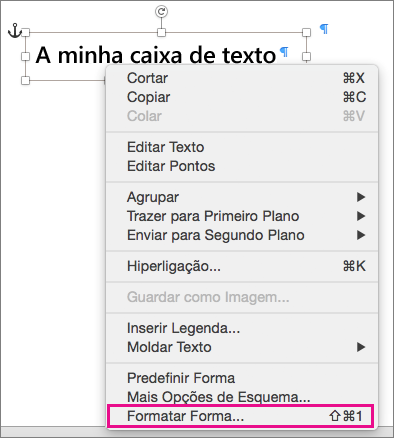
-
No separador Opções de Forma, clique no ícone Esquema e Propriedades e, em seguida, clique em Caixa de Texto.
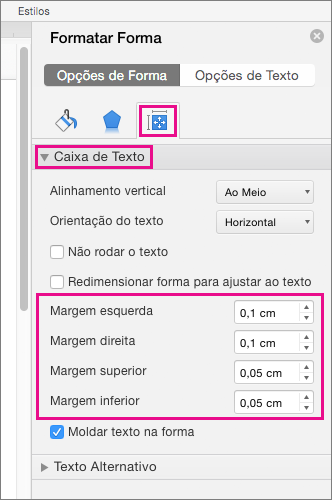
-
Na caixa para cada margem, clique na seta para baixo para diminuir a distância. As alterações são aplicadas imediatamente, pelo que poderá ver quando estiver ao seu gosto.
O Office Online não suporta a capacidade de editar margens em formas e caixas de texto.










