Nota: Este artigo cumpriu o seu objetivo e vai ser removido em breve. Para não ter de se deparar com a mensagem "Página não encontrada", estamos a remover as ligações que o reencaminham para esta página de que temos conhecimento. Se criou ligações para esta página, remova-as e juntos iremos impedir esse tipo de problema.
Em esquemas de SmartArt que incluem linhas de ligação, como Organogramas ou Listas Radiais, é possível alterar a cor, estilo e largura das linhas de ligação de formas. Também pode adicionar efeitos, tais como sombras e brilhos, às linhas.
Alterar a cor, a largura ou o estilo de uma linha
-
Selecione a linha dentro do gráfico SmartArt.
Para alterar várias linhas, clique na primeira linha e, em seguida, prima continuamente a tecla CTRL enquanto clica nas linhas adicionais.
-
Em Ferramentas de SmartArt, no separador Formatar, no grupo Estilos de Forma, clique na seta junto a Contorno da Forma.
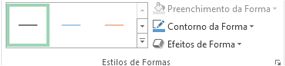
Se não vir os separadores ferramentas de SmartArt ou Formatar , certifique-se de que selecionou um gráfico SmartArt. Poderá ter de fazer duplo clique no SmartArt para abrir o separador Formatar .
-
Efetue um dos seguintes procedimentos:
-
Selecione uma cor a partir de Cores do Tema ou Cores Padrão. O padrão não é alterado quando altera o tema do ficheiro.
Sugestão: Para personalizar ainda mais a sua linha, clique em Mais cores de Contorno e, em seguida selecione a sombra e transparência exatas que pretende. As cores personalizadas também não são alteradas quando altera o tema do ficheiro.
-
Clique em espessurae, em seguida, selecione uma largura para a linha. ou clique em mais linhas para especificar a sua própria largura.
-
Clique em Tracejado e selecione um estilo de linha na lista ou clique em Mais Linhas, para criar manualmente um estilo.
-
Clique em Setas e selecione uma ponta de seta na lista ou clique em Mais Setas, para personalizar a seta.
Sugestão: Utilize linhas ponteadas num diagrama hierárquico ou radial para mostrar tipos de relação diferentes.
-
-
Clique em Fechar.
Aplicar um efeito a uma linha
-
Selecione a linha dentro do gráfico SmartArt.
Para alterar várias linhas, clique na primeira linha e, em seguida, prima continuamente a tecla CTRL enquanto clica nas linhas adicionais.
-
Em Ferramentas de SmartArt, no separador Formatar, no grupo Estilos de Forma, clique na seta junto a Efeitos de Forma.
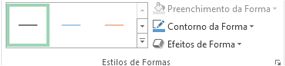
O separador Formatar em ferramentas de SmartArt.Se não vir os separadores ferramentas de SmartArt ou Formatar , certifique-se de que selecionou um gráfico SmartArt. Poderá ter de fazer duplo clique no SmartArt para abrir o separador Formatar .
-
Selecione um efeito a partir da lista.
-
Clique em Fechar.










