Nota: Este artigo cumpriu o seu objetivo e vai ser removido em breve. Para não ter de se deparar com a mensagem "Página não encontrada", estamos a remover as ligações que o reencaminham para esta página de que temos conhecimento. Se criou ligações para esta página, remova-as e juntos iremos impedir esse tipo de problema.
O esquema pendente afeta o esquema de todas as caixas abaixo da caixa selecionada. Apesar de poder utilizar outros esquemas hierárquicos para criar um organograma, os esquemas pendentes estão disponíveis apenas com esquemas de organogramas.
Se tiver um organograma na sua apresentação, pode alterar o esquema. Se não tiver um organograma no seu gráfico, eis como pode criar um.
-
Clique na caixa do organograma à qual quer aplicar um esquema pendente. Nos exemplos abaixo, selecionari a caixa "Gestor" e o esquema será aplicado às caixas por baixo dessa caixa.
-
No separador Estrutura de SmartArt, clique em Esquema e, em seguida, siga um dos seguintes procedimentos:

Notas:
-
Se não vir o separador Estrutura de SmartArt, certifique-se de que selecionou um gráfico SmartArt.
-
Se o botão esquema não estiver ativado, é provável que não tenha clicado numa caixa no seu gráfico. Certifique-se de que concluiu o passo 1, acima.
-
Para centrar todas as caixas abaixo da caixa selecionada, clique em Padrão.

Nota: A forma "assistente" é um caso especial e não é afetada pelo esquema pendente. Apenas as outras caixas abaixo da caixa selecionada ("Gestor" nos seguintes exemplos) serão reorganizadas quando alterar o esquema pendente.
-
Para centrar a caixa selecionada acima das caixas abaixo da mesma e dispor as caixas abaixo horizontalmente com duas caixas em cada linha, clique em Ambos.

-
Para dispor a caixa selecionada no lado direito das caixas abaixo da mesma e alinhar as caixas abaixo à esquerda e verticalmente, clique em Pendente à Esquerda.
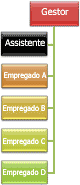
-
Para dispor a caixa selecionada no lado esquerdo das caixas abaixo da mesma e alinhar as caixas abaixo à direita e verticalmente, clique em Pendente à Direita.
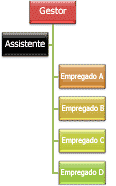
-










