Nota: Queremos fornecer-lhe os conteúdos de ajuda mais recentes o mais rapidamente possível e no seu idioma. Esta página foi traduzida automaticamente e pode conter erros gramaticais ou imprecisões. O nosso objetivo é que estes conteúdos lhe sejam úteis. Pode informar-nos se as informações foram úteis no final desta página? Eis o artigo em inglês para referência.
Pode ampliar para obter uma vista mais aproximada do seu ficheiro ou reduzir para ver uma zona maior da página a um tamanho reduzido. Também pode guardar uma definição de zoom específica com um documento ou modelo, apresentação ou folha de cálculo.
Ampliar ou reduzir rapidamente um documento, apresentação ou folha de cálculo
-
Na barra de estado, junto ao canto inferior direito da janela, clique em controlo de deslize de Zoom.

-
Deslize para a percentagem da definição de zoom que pretende.
Sugestão: Se tiver um rato com uma roda do rato no mesmo pode ampliar ou reduzir, premindo a tecla SHIFT no teclado e gradual a roda frente ou para trás.
Selecionar uma definição de zoom específica
Pode selecionar que zona do documento, apresentação ou folha de cálculo quer ver no ecrã.
Selecionar uma definição de zoom no Microsoft Office Word
Siga um dos seguintes procedimentos:
-
No separador Ver, no grupo Zoom, clique em 100%.
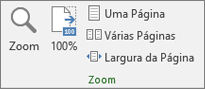
-
No separador Ver, no grupo Zoom, clique em Uma Página, Várias Páginas ou Largura da Página.
-
No separador Ver, no grupo Zoom, clique em Zoom e, em seguida, introduza uma percentagem ou selecione outras definições que prefira.
Sugestão: Se as definições do zoom aparecem esbatidas, certifique-se de que o seu movimento de página não estiver definido para Lado a lado. No separador Ver do Friso, apenas para a esquerda das definições de Zoom, verá a Página de movimento. Certifique-se de que está selecionada Vertical.
Selecionar uma definição de zoom no Microsoft Office PowerPoint
Siga um dos seguintes procedimentos:
-
Clique no separador Ver, no grupo Zoom e clique em Ajustar à Janela.
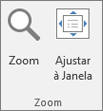
-
No separador Ver, no grupo Zoom, clique em Zoom e, em seguida, introduza uma percentagem ou selecione outras definições que prefira.
Selecionar uma definição de zoom no Microsoft Office Excel
Siga um dos seguintes procedimentos:
-
No separador Ver, no grupo Zoom, clique em 100%.
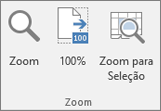
-
No separador Ver, no grupo Zoom, clique em Zoom para Seleção.
-
No separador Ver, no grupo Zoom, clique em Zoom e, em seguida, introduza uma percentagem ou selecione outras definições que prefira.
Guardar uma definição de zoom específica
Pode guardar uma definição de zoom para que na próxima vez que abrir a aplicação do Office seja com essa definição.
Guardar uma definição de zoom no Word
Para guardar uma definição de zoom específica com o seu documento ou modelo para que o mesmo abra sempre com essa definição de zoom, tem primeiro de efetuar a alteração no próprio documento ou modelo. Pode apenas adicionar e eliminar um único espaço para se certificar de que o documento ou modelo é editado e que a definição é guardada.
-
Abra o documento ou modelo que quer guardar com uma definição de zoom específica.
-
Clique em Zoom no grupo Zoom do separador Ver.
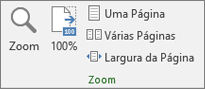
-
Selecione a definição que quer e, em seguida, clique em OK.
-
Para se certificar de que a definição é guardada, adicione e elimine um único espaço no documento ou modelo.
-
Clique em Ficheiro > Guardar.
Guardar uma definição de zoom no PowerPoint e no Excel
-
Abra a apresentação ou folha de cálculo que quer guardar com uma definição de zoom específica.
-
Clique em Zoom no grupo Zoom do separador Ver.
-
Clique em Ficheiro > Guardar.
Tópicos Relacionados
Criar, aplicar ou eliminar uma vista personalizada no Excel
transfira e instale tipos de letra personalizados para utilizar com o Office










