Existem várias formas de apresentar um diagrama Visio numa página Web, como num blogue, no SharePoint ou com uma aplicação Web. Os gráficos de pisos, linhas cronológicas, fluxos de processos, diagramas de rede, etc., são mais detetáveis e úteis quando utilizados na Web. Além disso, as alterações guardadas ao diagrama original no Visio são refletidas automaticamente na página Web, o que significa que os intervenientes e outros visualizadores veem diagramas atualizados.
Importante: Por predefinição. alguém segue uma ligação incorporada ao premir Ctrl e clicar na ligação. No entanto, se preferir que os seus utilizadores apenas tenham de clicar numa ligação para a seguir, adicione&wdClickOnlyHyperlinks=true no final do atributo iframe src no código de incorporação.
Adicionar um diagrama a qualquer página Web com o OneDrive – código de Incorporação pessoal
-
Se não tiver uma conta do OneDrive, crie uma aqui.
-
Se necessário, carregue o ficheiro do Visio para o OneDrive - pessoal.
-
Navegue para a pasta que tem o ficheiro do Visio e, em seguida, selecione-o.
-
Selecione Incorporar e, em seguida, no painel Incorporar , selecione Gerar.
-
Opcionalmente, ajuste o tamanho do Nível de Zoom e, em seguida, copie o Código de incorporação para a página Web ou aplicação.
Adicionar um diagrama a uma página moderna do SharePoint com Visio na Web Código de incorporação
-
Navegue para a biblioteca de documentos que tem o ficheiro do Visio.
-
Para abrir o diagrama do Visio, selecione o nome do ficheiro.
-
Selecione Mostrar mais comandos (...) > Incorporar.
-
Na caixa de diálogo Incorporar, copie o Código de incorporação.
-
Opcionalmente, ajuste a Largura e a Altura e, em seguida, copie o Código de incorporação.
-
Se necessário, crie uma página moderna do SharePoint onde pretende inserir o diagrama do Visio. Para obter mais informações, consulte Adicionar uma página a um site.
-
Navegue para a página moderna do SharePoint, adicione a peça Web Incorporar e, em seguida, adicione o Código de incorporação à mesma.
Para obter mais informações, consulte Utilizar a peça Web Incorporar numa página moderna.
Adicionar um diagrama a uma página moderna do SharePoint com a peça Web Visualizador de ficheiros
-
Se necessário, crie uma página moderna do SharePoint onde pretende inserir o diagrama do Visio. Para obter mais informações, consulte Adicionar uma página a um site.
-
Navegue para a página moderna do SharePoint.
-
Clique em

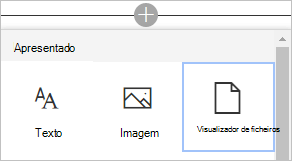
-
Navegue para o diagrama do Visio que pretende inserir e, em seguida, selecione Adicionar Documento.
Para obter mais informações, consulte Utilizar peças Web nas páginas do SharePoint Online.
Adicionar um diagrama a uma página clássica do SharePoint com o comando Código de Incorporação
-
Navegue para a biblioteca de documentos que tem o ficheiro do Visio.
-
Para abrir o diagrama do Visio no Visio na Web, selecione o ficheiro do Visio.
-
Selecione Mostrar mais comandos (...) > Incorporar.
-
Na caixa de diálogo Incorporar, copie o Código de incorporação.
-
Navegue para a página Web para a qual pretende adicionar o diagrama do Visio.
-
Selecione Página > Editar.
-
Clique dentro da área editável na página Web.
-
Selecione Inserir > Código de Incorporação.
Seguir uma hiperligação num diagrama de Visio incorporado
Para seguir uma hiperligação num diagrama, prima Ctrl e clique na hiperligação.
Criar uma solução híbrida do Visio na Web com a API JavaScript do Visio
As APIs JavaScript do Visio permitem o acesso programático a diagramas Visio na Web numa página do SharePoint. Utilize as APIs para incorporar primeiro um diagrama do Visio num elemento <iframe> html e, em seguida, interagir com os elementos do diagrama com uma peça Web editor de scripts. Para obter mais informações sobre conceitos-chave e exemplos de código para começar, consulte Migrar do Visio Web Access para o Visio na Web.










