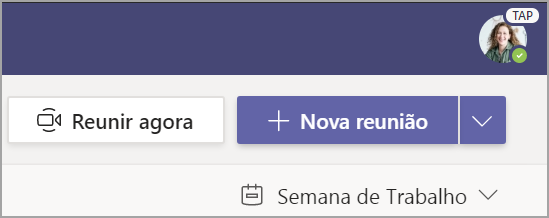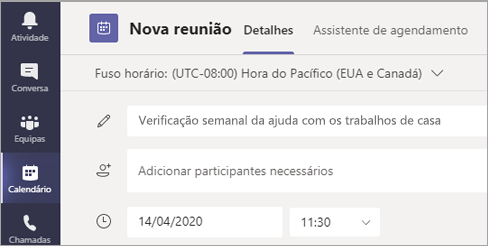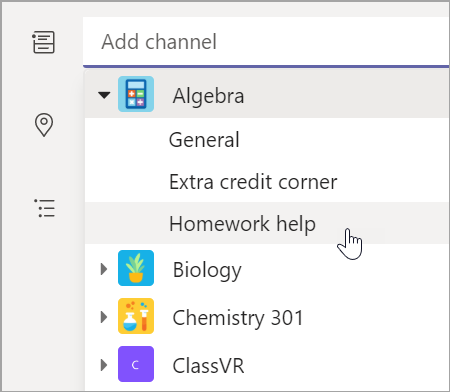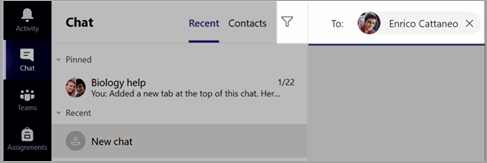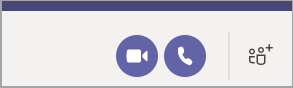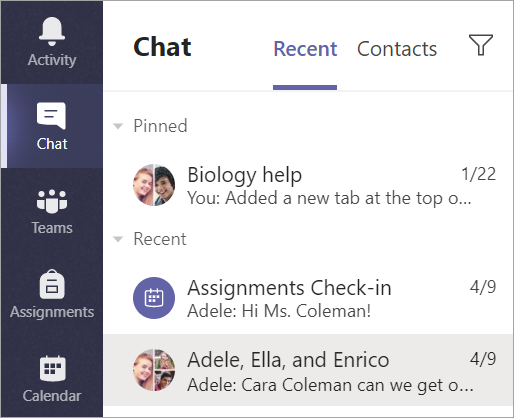Comece a trabalhar na sua turma
Iniciar sessão no Teams
-
Aceda a Office.com no seu browser e inicie sessão com o e-mail e palavra-passe da sua conta escolar.
-
Selecione a aplicação Teams .
Nota: O Teams para Educação faz parte do Office 365 Educação. Os estudantes e os educadores em instituições elegíveis podem inscrever-se no Office 365 Educação gratuitamente. Saiba mais sobre como se inscrever.
Criar uma equipa de turma
Pode já ter aulas configuradas pelo seu administrador de TI. Em caso contrário, crie uma.
-
Selecione Teams [ícone] na barra de aplicações.
-
Selecione Aderir ou criar uma> Criar equipa.
-
Selecione Turma como o tipo de equipa.
-
Introduza um nome e opcionalmente uma descrição para a sua turma. Selecione Seguinte.
Adicionar alunos (opcional)
-
Introduza os nomes dos alunos e selecione Adicionar. Se a sua escola já criou grupos de turma, peça ao seu administrador de TI o nome do seu grupo de turma.
-
Selecione Concluído quando terminar. Para adicionar professores professores co-professores a esta equipa de turma, escolha o separador Professores e introduza os nomes.
Já está!
Para adicionar estudantes ou fazer alterações a esta equipa mais tarde, navegue para a equipa e selecione Mais opções [ícone].
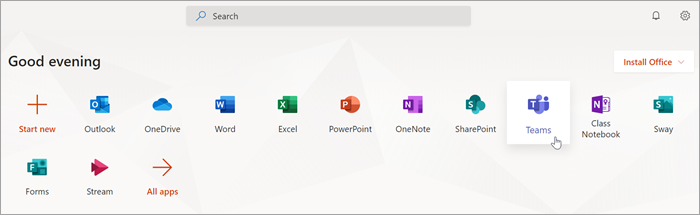
Organize-se na sua turma
Clique no azulejo da sua equipa de turma para ver os seus canais.
Canais
Todas as equipas de turma vêm com um canal Geral.
Os canais organizam todos os ficheiros, conversas e aplicativos de um tópico num só local. Podem ser criados canais para trabalhos de grupo, tópicos, unidades e muito mais.
Cada canal tem separadores. O canal Geral tem estes separadores:
-
O separador Publicações para todas as mensagens neste canal.
-
O separador Ficheiros para armazenar todos os ficheiros partilhados neste canal.
-
O separador Bloco de Notas Escolares.
-
O separador Tarefas para a criação de tarefas.
-
O separador Notas para acompanhar o progresso e a classificação dos alunos.
Sugestão: Adicione um separador a qualquer canal ao selecionar Adicionar um separador [ícone].
Adicionar canais
-
Para adicionar um canal, selecione Mais opções [ícone] junto ao nome da equipa da sua turma e, em seguida, Adicionar um canal.
-
Introduza um Nome e uma Descrição opcional para o seu canal.
-
Escolha se quer que o seu canal seja Padrão ou Privado. Os canais padrão estarão disponíveis para todos. Os canais privados só estarão disponíveis para os alunos que escolher.
-
Marque a caixa para mostrar automaticamente este canal na lista de canais de todos os utilizadores.
-
Clique em Adicionar.
Verificar notificações
Veja o que está a acontecer na aula ao selecionar Atividade na sua barra de aplicações.
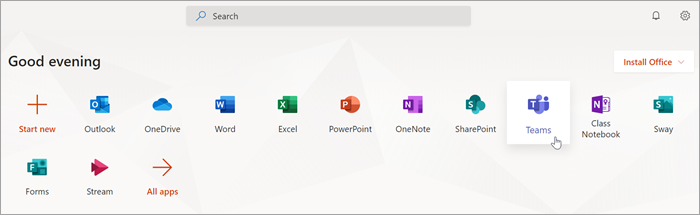
Marcar uma reunião virtual para a sua turma
Use reuniões no Teams para agendar apresentações virtuais e debates para toda a sua turma.
-
Selecione Teams [ícone]e, em seguida, selecione Calendário [ícone].
-
Selecione + Nova reunião.
-
Dê um título à sua nova reunião. Decida uma data e hora. Adicione quaisquer detalhes adicionais.
Sugestão: Pode definir qualquer reunião para repetir numa cadência diária, semanal, mensal, anual ou mesmo numa cadência personalizada.
-
Selecione Adicionar canal para ver uma lista das suas turmas e canais e, em seguida, selecione um canal para se reunir.
Nota: Ao selecionar um canal numa turma para acolher uma reunião, todos os alunos com acesso ao canal podem participar na reunião. Além disso, todos os recursos partilhados e quaisquer gravações efetuadas durante a reunião serão guardadas no canal.
-
Dedique alguns momentos a rever os detalhes da reunião. Quando terminar, selecione Enviar. Esta ação adicionará a sua reunião ao seu calendário e aos calendários dos seus alunos.
Nota: Saiba mais sobre as práticas recomendadas para executar reuniões de turma e manter a segurança durante as reuniões com os estudantes.
Reunir com os alunos através de videochamadas ou chamadas de áudio
Use conversas através de vídeo ou de áudio no Teams para se reunir com os seus alunos em grupos ou individualmente.
-
Selecione Nova Conversa [ícone]. Na caixa Para, introduza os nomes de um ou mais alunos.
-
Selecione Videocone [ícone] para se reunir utilizando videoconta ou Chamada de áudio [icon] se preferir utilizar apenas áudio.
Também se pode reunir em direto com alunos numa conversa existente.
-
Selecione Chat [ícone] na barra de aplicações e, em seguida, selecione o chat a partir do onde se quer reunir.
-
Selecione Chamada de vídeo [ícone] ou Chamada de áudio [ícone] para iniciar uma reunião com um estudante ou grupo de estudantes.
Sugestão: Para agendar uma reunião com antecedência, selecione Calendário > + Nova reunião.
Nota: Saiba mais sobre as práticas recomendadas para executar reuniões de turma e manter a segurança durante as reuniões com os estudantes.
Participar e gerir uma reunião
Participe numa reunião que agendou ou em que alguém o tenha convidado.
-
Selecione Calendário [ícone] e navegue para a reunião em que pretende participar.
-
Abra a reunião e selecione Participar.
-
Verifique a sua entrada de áudio e vídeo, ligue a câmara e ative o som do microfone para conseguir ser ouvido. Selecione Participar agora para entrar na reunião.