Crie uma tarefa no Microsoft Teams para Educação e atribua-a a indivíduos ou a pequenos grupos de estudantes numa turma. Os grupos entregam uma cópia da tarefa que pode ser classificada separadamente ou em conjunto.
Criar uma nova tarefa
-
Navegue para a sua equipa de aula desejada e selecione Tarefas.
-
Selecione Criar > Tarefa.
Criar uma tarefa de grupo
Selecione a lista de estudantes em Atribuir a. Por predefinição, Todos os Estudantes serão selecionados. Selecione Grupos de estudantes.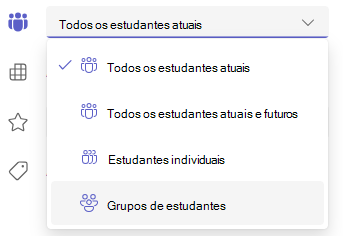
Decida se quer criar grupos Manualmente ou Aleatoriamente.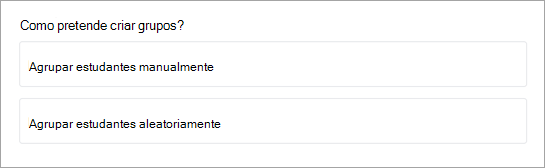
Se escolheu agrupar estudantes Aleatoriamente:
-
Introduza o número de grupos e, em seguida, selecione Criar grupos.
-
Reveja os grupos que criou.
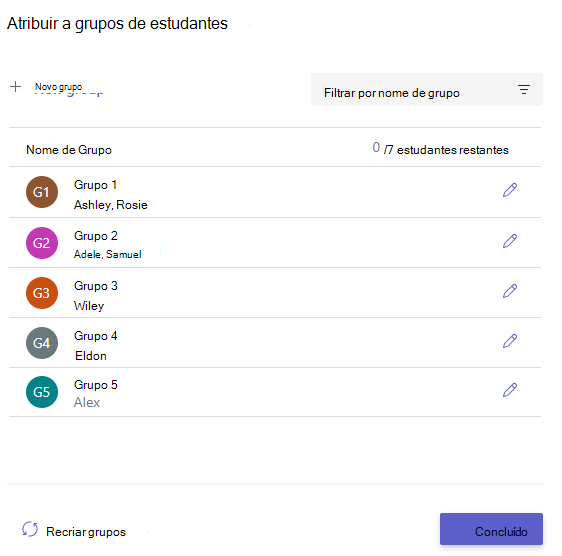

Selecione Recriar grupos para recomeçar.
Selecione + Novo grupo para adicionar outro grupo. Primeiro, terá de remover estudantes de grupos existentes para criar um novo grupo e adicionar membros. -
Quando estiver tudo bem, selecione Concluído.
Se quiser fazer alterações adicionais, selecione Grupos de estudantes novamente. -
Conclua a adição de detalhes à sua tarefa e, em seguida, selecione Atribuir. Tenha em atenção que assim que uma tarefa for distribuída aos estudantes, já não poderá editar os grupos.
Sugestão: Pode pré-visualizar as suas tarefas para os estudantes ao abrir a tarefa e selecionar Mais opções

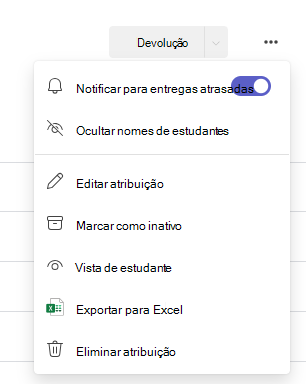
Se escolheu Agrupar manualmente os estudantes:
-
Selecione Criar grupos.
-
Edite o nome do grupo predefinido, se assim o desejar.
-
Escrever na caixa de pesquisa para obter os nomes dos estudantes ou utilize a barra de deslocamento. Selecione as caixas de verificação junto aos estudantes que pretende adicionar a este grupo.
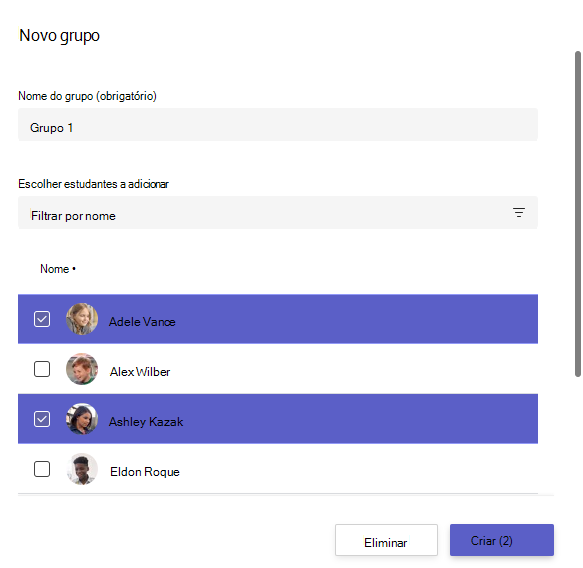
-
Selecione Criar.
-
Quando terminar, selecione + Novo grupo e repita os Passos 2 e 3 até que todos os estudantes tenham sido atribuídos a um grupo.
-
Reveja os grupos que criou.
Selecione Editar
Select Recriar grupos para recomeçar. -
Quando estiver tudo bem, selecione Concluído.
Se quiser fazer alterações adicionais, selecione Grupos de estudantes novamente. -
Conclua a adição de detalhes à sua tarefa e, em seguida, selecione Atribuir. Tenha em atenção que assim que uma tarefa for distribuída aos estudantes, já não poderá editar os grupos.
Sugestão: Pode pré-visualizar as suas tarefas para os estudantes ao abrir a tarefa e selecionar Mais opções

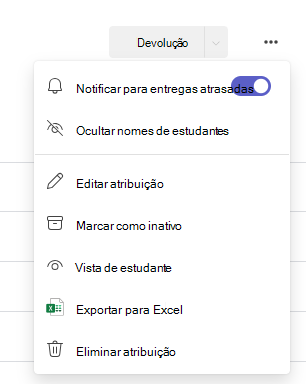
Atribuir a estudantes individuais
Selecione a lista de estudantes em Atribuir a. Por predefinição, Todos os Estudantes serão selecionados. Selecione os nomes dos estudantes ou escreva um nome para procurar por um estudante.
Nota: Apenas pode atribuir trabalho a estudantes individuais numa turma de cada vez.
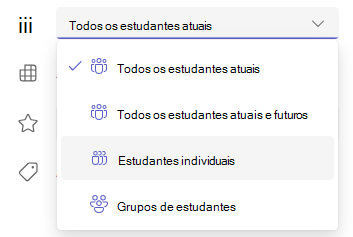
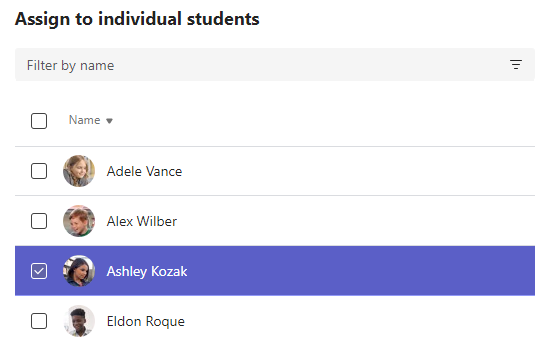
-
Após selecionar os estudantes, conclua a adição de detalhes à sua tarefa.
-
Selecione Atribuir. Os estudantes que escolher serão notificados da nova tarefa.










