Utilize a caixa de diálogo Opções de Navegação para mostrar ou ocultar grupos de objetos de base de dados que são apresentados no Painel de Navegação, gerir categorias e grupos personalizados, definir opções de visualização e abrir objetos de base de dados no Painel de Navegação com cliques de rato únicos ou duplos.
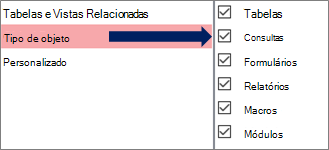
Selecione uma categoria à esquerda para mostrar os grupos atribuídos à direita.
Para obter informações em segundo plano, consulte Utilizar o Painel de Navegação e Personalizar o Painel de Navegação.
Opções de Agrupamento
Utilize estas opções para mostrar ou ocultar os grupos nas categorias predefinidas e para criar e gerir categorias e grupos personalizados.
Categorias
Para gerir as categorias predefinidas e personalizadas no Painel de Navegação, faça o seguinte:
-
Para ver os grupos atribuídos a uma categoria na secção Grupos para <Nome da Categoria>, selecione uma categoria.
Por exemplo, se selecionar Tabelas e Vistas Relacionadas em Categorias, verá uma lista de objetos atribuídos em Grupos para "Tabelas e Vistas Relacionadas".
-
Para reordenar a lista de categorias personalizadas, se estiverem definidas, selecione uma e, em seguida, clique na seta para cima ou para baixo. No exemplo seguinte, tem uma categoria personalizada para todos os objetos da Northwind Traders:

Nota Não pode reordenar as categorias predefinidas de Tabelas e Vistas Relacionadas e Tipo de Objeto que normalmente aparecem na parte superior da lista Categorias e no Painel de Navegação.
-
Para modificar as categorias personalizadas, faça o seguinte:
-
Adicionar Para criar uma nova categoria personalizada, selecione Adicionar Item e, em seguida, introduza o nome na caixa.
-
Eliminar Para remover uma categoria personalizada, selecione Eliminar Item e, em seguida, confirme a operação.
-
Mudar o nome Para alterar o nome de uma categoria personalizada, selecione Mudar o Nome do Item e, em seguida, introduza o nome.
Nota Não pode modificar as categorias predefinidas, Tabelas e Vistas Relacionadas e Tipo de Objeto.
-
Grupos para <nome da categoria>
Para gerir os grupos atribuídos à categoria selecionada na secção Categorias , faça o seguinte:
-
Para apresentar ou ocultar um grupo no Painel de Navegação, selecione ou desmarque a caixa de verificação junto ao nome predefinido ou do grupo.
-
Para reordenar os grupos de uma categoria personalizada, selecione o grupo que pretende mover e, em seguida, clique na seta para cima ou para baixo que aparece junto à mesma. No exemplo seguinte, tem um grupo personalizado para todos os objetos relacionados com Fornecedores:

-
Para modificar os grupos de uma categoria personalizada, faça o seguinte:
-
Adicionar Para criar um grupo personalizado, selecione Adicionar Grupo.
-
Eliminar Para remover uma categoria, selecione um grupo personalizado, selecione Eliminar Grupo e, em seguida, confirme a operação.
-
Mudar o nome Para alterar o nome de uma categoria, selecione um nome de grupo personalizado, selecione Mudar o Nome do Grupo e, em seguida, introduza o nome.
-
Nota Não pode modificar grupos atribuídos às categorias predefinidas Tabelas e Vistas e Tipo de Objeto .
Opções de Apresentação
Para definir as opções de apresentação, faça o seguinte:
-
Mostrar Objetos Ocultos Selecione para mostrar objetos de base de dados ocultos no Painel de Navegação. Esta definição está desmarcada por predefinição.
-
Mostrar Objetos de Sistema Selecione para Mostrar tabelas do sistema e outros objetos de sistema no Painel de Navegação. Esta definição está desmarcada por predefinição.
Por predefinição, alguns objetos de sistema estão ocultos no Access. Para ver todos os objetos do sistema, ative também a opção Mostrar Objetos Ocultos .
Abrir objetos com
Para controlar quantos cliques abrem um objeto, faça o seguinte:
-
Clique único Selecione para abrir com um único clique do rato.
-
Fazer duplo clique Selecione para abrir com um duplo clique com o rato. Esta é a predefinição.










