Está à procura de uma forma de controlar e gerir os objetos da base de dados? O Painel de Navegação é a principal forma de ver e aceder a todas as suas objetos de base de dados e é apresentado no lado esquerdo da janela do Access por predefinição.
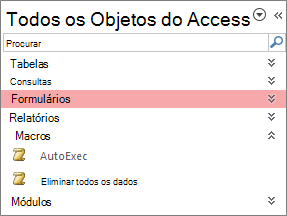
Nota O Painel de Navegação pode ser personalizado de várias formas. Para obter mais informações, veja Personalizar o Painel de Navegação.
Neste artigo
Tarefas comuns
Pode ajustar o aspeto do Painel de Navegação e trabalhar com objetos de base de dados das seguintes formas:
|
Para |
Faça o seguinte |
|
Abrir e fechar o Painel de Navegação |
Clique no botão Abrir/Fechar Barra de Obturador Se f11 não funcionar, certifique-se de que as teclas de função (Fn) estão ativadas no seu dispositivo portátil. Além disso, a chave F11 é uma Chave Especial e pode estar desativada na base de dados do Access. Se o Painel de Navegação não estiver visível, poderá estar desativado na base de dados do Access. Para obter mais informações, consulte Definir opções do utilizador para a base de dados atual. |
|
Alterar a largura do Painel de Navegação |
Posicione o ponteiro sobre a margem direita do Painel de Navegação e, em seguida, quando mudar para uma seta de dois lados Se não conseguir alterar a largura, consulte O painel Navegação do Access é demasiado estreito e não consigo alargá-lo. |
|
Abrir um objeto |
Por predefinição, faça duplo clique no objeto. Pode alterar esta opção para um único clique na caixa de diálogo Opções de Navegação . Para obter mais informações, consulte a caixa de diálogo Opções de Navegação. |
|
Executar outros comandos, como abrir um objeto na vista Estrutura |
Clique com o botão direito do rato no objeto. Se o menu de contexto do Painel de Navegação não funcionar, poderá estar desativado na base de dados do Access. Para obter mais informações, consulte Definir opções do utilizador para a base de dados atual. |
Nota O Painel de Navegação não está disponível numa aplicação Web ou base de dados Web do Access quando visualizado num browser. Embora possa utilizar o Painel de Navegação numa aplicação Web do Access aberta no Access, só pode apresentar, ocultar, ordenar e procurar objetos de base de dados.
Selecionar uma categoria predefinida
Quando cria uma nova base de dados, a categoria apresentada por predefinição é Tabelas e Vistas Relacionadas e o grupo é Todas as Tabelas. Quando seleciona uma categoria, os itens são dispostos nos grupos contidos pela categoria. Por exemplo, quando seleciona Tipo de Objeto, vê todos os objetos da base de dados agrupados pelo tipo de objeto. Além disso, o Access fornece mais duas categorias predefinidas com base no momento em que os objetos foram criados ou modificados
-
Para apresentar o menu Navegar Para Categoria , clique na barra de título do Painel de Navegação.
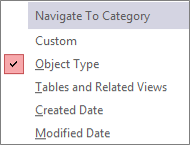
-
Selecione uma categoria de predefine:
Categoria
Descrição
Personalizado
Utilizado para personalizar o Painel de Navegação.
Tipo de Objeto
Veja todos os objetos na base de dados, dispostos pelo respetivo tipo: tabelas, consultas, formulários, relatórios, macros e módulos.
Tabelas e Vistas Relacionadas
Dispõe itens de um grupo por tabela, com cada grupo a conter atalhos para todos os objetos que utilizam a tabela — consultas, formulários, relatórios, etc. Se um objeto utilizar mais do que uma tabela, aparece em todos os grupos relevantes.
Data de Criação
Localize objetos criados numa data específica por ordem descendente ou num intervalo de datas. Também pode filtrar por Hoje ou Todas as Datas.
Data de Modificação
Localize objetos que são modificados numa data específica por ordem descendente ou num intervalo de datas. Também pode filtrar por Hoje ou Todas as Datas.
Cada categoria predefinida também inclui um grupo global que contém todos os objetos na base de dados. Poderá localizar facilmente o grupo global de uma categoria procurando a palavra Todas em frente do nome do grupo. Por exemplo, se selecionar a categoria Tabelas e Vistas Relacionadas, o grupo global é chamado Todas as Tabelas.
Filtrar por um grupo
Pode querer mostrar apenas um subconjunto de objetos de base de dados para ajudar a concentrar a sua atenção.
-
Para apresentar o menu Filtrar por Grupo , clique na barra de título do Painel de Navegação.
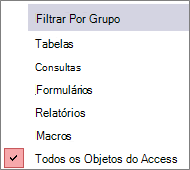
-
Selecione um grupo.
Por predefinição, o Access apresenta Tabelas, Consultas, Formulários e Relatórios. Também poderá ver Macros, Módulos e grupos personalizados, se existirem, definidos na base de dados.
-
Para remover o filtro de grupo, selecione Todos os Objetos de Acesso.
Ordenar objetos
Por predefinição, o Access ordena os objetos no Painel de Navegação por tipo de objeto por ordem alfabética ascendente, mas pode alterar a ordenação de acordo com as suas necessidades ao fazer o seguinte:
-
Clique com o botão direito do rato na parte superior do Painel de Navegação para apresentar o menu de atalho e, em seguida, faça o seguinte:
-
Para alterar a sequência de ordenação, aponte para Ordenar Por e, em seguida, selecione uma opção de ordenação.
-
Para ordenar manualmente e personalizar a ordem de apresentação, clique em Ordenar Por e clique em Remover Ordenações Automáticas.
-
Localizar objetos numa base de dados
Quando introduz texto na caixa Procurar, o Access procura na categoria os grupos que contêm um objeto ou atalho para objeto que corresponda ao termo de pesquisa. Quaisquer grupos que não contenham uma correspondência são fechados.
O Access só procura objetos nas categorias e grupos atualmente apresentados no Painel de Navegação. Para procurar um objeto específico na base de dados completa, selecione uma das categorias predefinidas no Painel de Navegação, tal como Tabelas e Vistas Relacionadas ou Tipo de Objeto. Isto ajuda a garantir que todos os grupos estão visíveis no Painel de Navegação.
-
Se a caixa Procurar ainda não estiver visível na parte superior do Painel de Navegação, clique com o botão direito do rato na barra de menus existente na parte superior do Painel de Navegação e, em seguida, clique em Barra de Pesquisa.
-
Introduza uma parte ou o nome completo do objeto ou atalho na caixa Barra de Pesquisa.
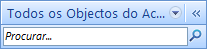
À medida que introduz os carateres, o Access procura e elimina quaisquer títulos de grupos que não contenham uma correspondência.
-
Para efetuar outra pesquisa, clique em Limpar Cadeia de Pesquisa

Quando desmarcar a caixa Barra de Pesquisa , o Painel de Navegação apresenta novamente todos os objetos disponíveis.
Alterar a forma como os objetos são apresentados
Pode selecionar o modo como os objetos existentes na base de dados são apresentados no Painel de Navegação. Por exemplo, pode incluir as datas de criação ou modificação ou apresentar objetos como ícones ou listas. Para especificar a forma como os objetos são apresentados, faça o seguinte:
-
Clique com o botão direito do rato na parte superior do Painel de Navegação para apresentar o menu de atalho e, em seguida, efetue qualquer um dos procedimentos seguintes:
-
Para alterar o modo como os objetos são apresentados, aponte para Ver Por e clique em Detalhes, Ícone ou Lista. Poderá ter de alargar o Painel de Navegação para ver todas as informações.
-
Para ver todos os grupos existentes na base de dados, clique em Mostrar todos os grupos.
-
Ocultar e mostrar objetos e grupos
Ocultar um objeto ou grupo poderá ser uma opção melhor do que eliminá-lo quando este não é utilizado ou quando pretender restringir-lhe o acesso. Ocultar um objeto não altera a base de dados, enquanto que eliminar um objeto ou grupo (mesmo quando este parece ser um duplicado) pode danificar parte ou toda a funcionalidade da base de dados.
Para ocultar um objeto ou grupo
-
Para ocultar um objeto, clique com o botão direito do rato no objeto e, em seguida, clique em Ocultar neste Grupo.
-
Para ocultar um grupo completo, clique com o botão direito do rato no grupo e, em seguida, clique em Ocultar.
Para ocultar objetos ou grupos desativados
-
Clique com o botão direito do rato na barra de menus na parte superior do Painel de Navegação e clique em Opções de Navegação.
-
Na caixa de diálogo Opções de Navegação, desmarque a caixa de verificação Mostrar Objetos Ocultos e clique em OK.
Para apresentar objetos ou grupos ocultos
O procedimento seguinte não fornece, por si só, acesso aos objetos.
-
Clique com o botão direito do rato na barra de menus na parte superior do Painel de Navegação e clique em Opções de Navegação.
-
Na caixa de diálogo Opções de Navegação, selecione a caixa de verificação Mostrar Objetos Ocultos e clique em OK.
Para ativar objetos ou grupos desativados
O procedimento seguinte permite o acesso a objetos.
-
Para ativar um objeto, clique com o botão direito do rato no objeto e, em seguida, clique em Mostrar neste Grupo.
-
Para mostrar um grupo, clique com o botão direito do rato no grupo e, em seguida, clique em Mostrar.












