Como pode capturar rapidamente ideias de debate de ideias ao criar um registo que pode analisar, editar e agir mais tarde?
Quando cria um diagrama de debate de ideias (ou mapa mental) no Visio, cria um arquivo visual das suas ideias, como o desenho abaixo. O diagrama pode ajudá-lo a reconhecer e ordenar rapidamente temas e hierarquias, tornando-o um encaixe para extrair um plano de ação de uma sessão caótica geradora de ideias.
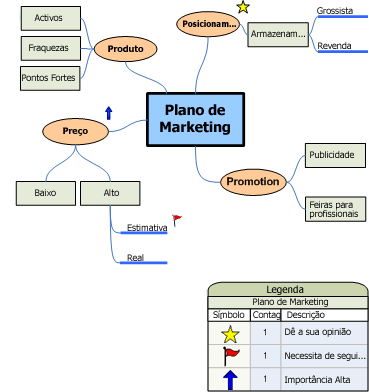
Este artigo descreve cinco formas diferentes de criar um diagrama de debate de ideias no Visio. Cada método tem o seu apelo, dependendo de como gosta de trabalhar.
Utilizar um diagrama de debate de ideias
Existem duas formas principais de utilizar um diagrama de debate de ideias. A primeira é começar com uma ideia principal e, em seguida, gerar tópicos e subtópicos relacionados hierárquicas para chegar a um grande número de diferentes abordagens possíveis.
A segunda consiste em capturar todas as ideias à medida que são expressas e, mais tarde, organizá-las num diagrama hierárquico. Em seguida, reveja, refine e partilhe os resultados entre os membros do grupo. Este método é mais útil durante uma reunião de debate de ideias em que as pessoas estão a contribuir com ideias numa sucessão rápida. Nesta definição, as hierarquias nem sempre são aparentes e tem de capturar ideias rapidamente.
Iniciar um novo diagrama de debate de ideias
-
Clique em Ficheiro e, em seguida, clique em Novo.
-
Em Negócios, clique em Diagrama de Debate de Ideias. Se não vir Empresas, clique em Modelos ou Categorias.
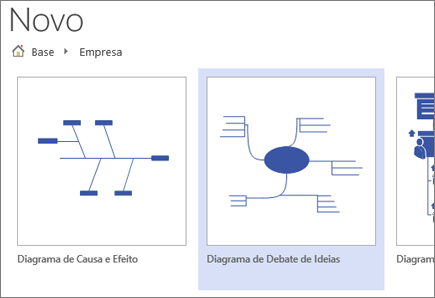
Expanda a página de desenho para se ajustar ao seu diagrama de debate de ideias
Se o seu diagrama de debate de ideias se estender para além dos limites da página de desenho, pode facilmente expandir a página sem mover os seus tópicos para uma página diferente. Existem duas formas de redimensionar a página: ao arrastar manualmente os limites da página ou através da caixa de diálogo Configurar Página .
Redimensionar a página de desenho arrastando manualmente os limites
-
No menu Ver , clique em Zoom e clique em Página Inteira. Esta vista mostra-lhe os limites da sua página de desenho.
-
Coloque o ponteiro sobre o limite da página de desenho que pretende expandir e, em seguida, prima a tecla CTRL. Quando o ponteiro mudar para uma seta de duas pontas, arraste o ponteiro para redimensionar a página.
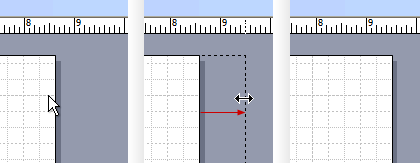
Redimensionar a página de desenho com a caixa de diálogo Configurar Página
-
Clique em Estrutura e, em seguida, prima Shift+F5 para abrir o , a caixa de diálogo Configurar Página .
-
Clique no separador Tamanho da Página.
-
Em Tamanho personalizado, escreva o tamanho que pretende que a página seja e clique em OK.
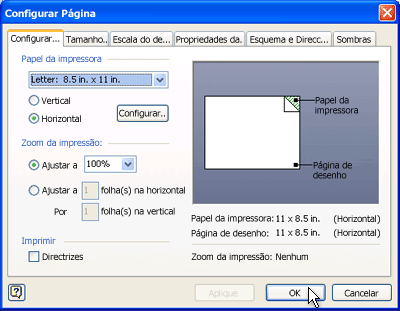
Nota: As alterações ao tamanho da página de desenho aplicam-se apenas à página que está atualmente a ver. Além disso, certifique-se de que escreve a unidade de medida correta (polegadas ou milímetros) nas caixas Tamanho personalizado quando estiver a escrever no tamanho da página.
Utilizar o friso Debate de Ideias
Pode realizar as tarefas mais comuns na criação de um diagrama de debate de ideias, como adicionar um tópico principal ou organizar tópicos na página ao clicar em botões no friso Debate de Ideias .
Pode aceder facilmente a estas ferramentas sem arrastar o ponteiro para fora da página de desenho. Por exemplo, se estiver a utilizar um Tablet PC, basta tocar uma vez no friso Debate de Ideias para colocar tópicos na página de desenho.
O friso Debate de Ideias dá-lhe acesso a todas as ferramentas concebidas especificamente para o modelo Debate de Ideias . Além de adicionar ou organizar tópicos, pode utilizar comandos neste friso para efetuar ações como alterar o tipo de um tópico existente ou mover um tópico para uma nova página.

Criar um diagrama com o separador Debate de Ideias
-
No separador Debate de Ideias , clique em Principal.
-
Com a forma selecionada, escreva o texto que pretende que a ideia principal represente.
-
Com a forma Tópico Principal selecionada, clique em Subtópico.
Um subtópico liga-se a e é subordinado ao tópico principal.
-
Escreva o título do subtópico.
Adicionar mais tópicos com a barra de ferramentas Debate de Ideias
Pode adicionar mais tópicos ao seu diagrama ao efetuar um dos seguintes procedimentos:
Adicionar vários subtópicos
-
Selecione o tópico ao qual pretende adicionar subtópicos e, em seguida, na barra de ferramentas Debate de Ideias , clique em Vários Subtópicos.
-
Na caixa de diálogo, escreva o texto de cada novo tópico e prima ENTER após cada um deles. Quando terminar de adicionar todos os tópicos que pretende, clique em OK.
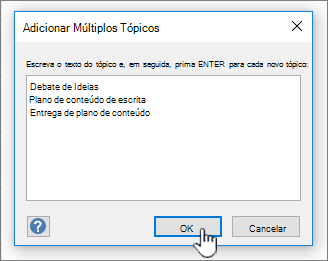
Adicionar um tópico de elemento da rede
-
Selecione o tópico ao qual pretende adicionar um tópico de mesmo nível e, em seguida, na barra de ferramentas Debate de Ideias , clique em Elemento da Rede.
-
Escreva o título do tópico.
Adicionar um tópico de cada vez
-
Selecione o tópico ao qual pretende adicionar um tópico ou subtópico de mesmo nível e, em seguida, na barra de ferramentas Debate de Ideias , clique em Elemento da Rede ou Subtópico.
-
Escreva o título do tópico.
Dispor tópicos
Pode melhorar o aspeto do seu diagrama e maximizar o espaço na página de desenho ao fazer o seguinte:
-
Na barra de ferramentas Debate de Ideias , clique em Dispor Automaticamente.
Sugestão: Pode dispor manualmente os tópicos ao selecionar os tópicos que pretende mover e, em seguida, arrastá-los para uma localização diferente na página. Quando move um tópico, os conectores reposicionam-se automaticamente e os respetivos subtópicos movem-se com o mesmo.
Utilizar o menu de atalho
Em qualquer aplicação do Microsoft Office, o menu de atalho (ou "clique com o botão direito do rato") é uma ferramenta útil a utilizar quando pretender efetuar rapidamente uma ação sem mover o cursor para fora da página. O menu de atalho também inclui comandos de página de desenho padrão Visio para tarefas como copiar e colar formas.
A maioria dos utilizadores experientes utiliza o método de atalho devido à respetiva acessibilidade. No Visio, pode criar facilmente o seu diagrama com este método.
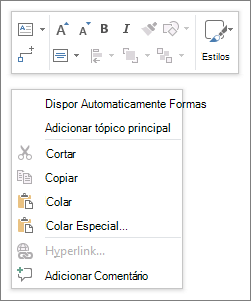
Criar um diagrama com o método de atalho
-
Clique com o botão direito do rato na página de desenho e clique em Adicionar Tópico Principal.
-
Com a forma selecionada, escreva o texto que pretende que a ideia principal represente.
-
Clique com o botão direito do rato na forma Tópico Principal e, em seguida, clique em Adicionar Subtópico.
-
Escreva o título do subtópico.
Adicionar tópicos com o método de atalho
Existem várias formas de adicionar tópicos ao seu diagrama:
Adicionar vários subtópicos
-
Clique com o botão direito do rato no tópico ao qual pretende adicionar vários subtópicos e, em seguida, clique em Adicionar Múltiplos Subtópicos.
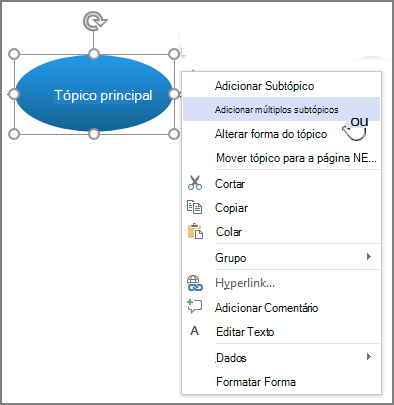
-
Na caixa de diálogo, escreva o texto de cada novo tópico e prima ENTER após cada um deles. Quando terminar de adicionar todos os tópicos que pretende, clique em OK.
Adicionar um tópico de elemento da rede
-
Clique com o botão direito do rato no tópico ao qual pretende adicionar um tópico de mesmo nível e clique em Adicionar Tópico de Elemento da Rede.
-
Escreva o texto do novo tópico.
Adicionar um tópico de cada vez
-
Clique com o botão direito do rato no tópico ao qual pretende adicionar um tópico ou subtópico de mesmo nível e clique em Adicionar Tópico de Elemento da Rede ou Adicionar Subtópico.
-
Escreva o título do tópico.
Dispor tópicos
Pode melhorar o aspeto do seu diagrama e maximizar o espaço na página de desenho ao fazer o seguinte:
-
Clique com o botão direito do rato numa área em branco na sua página e, em seguida, clique em Dispor Formas Automaticamente.
Sugestão: Pode dispor manualmente os tópicos ao selecionar os tópicos que pretende mover e, em seguida, arrastá-los para uma localização diferente na página. Quando move um tópico, os conectores reposicionam-se automaticamente e os respetivos subtópicos movem-se com o mesmo.
Utilizar a Janela de Destaques
A Janela de Destaques apresenta uma estrutura de árvore do seu diagrama de debate de ideias, que captura as relações hierárquicas dos tópicos e condensa todas as informações que são distribuídas por múltiplas formas e páginas numa localização central. Utilize a funcionalidade quando quiser organizar as suas ideias numa vista linear sem afetar o aspeto do seu diagrama e sem ter de navegar entre formas e páginas.

Ativar ou desativar a Janela de Destaques
Para ativar ou desativar a Janela de Destaques, no separador Debate de Ideias, selecione ou desmarque a caixa de verificação Janela de Destaques.
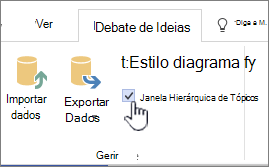
Criar um diagrama com a Janela de Destaques
-
Na Janela de Destaques, clique com o botão direito do rato em "Desenho1" ou no nome do ficheiro de desenho guardado e, em seguida, clique em Adicionar Tópico Principal.
-
Clique com o botão direito do rato em Tópico Principal e selecione Mudar o Nome.
-
Escreva o texto que pretende que a ideia principal represente.
-
Para adicionar um subtópico, clique com o botão direito do rato no Tópico Principal (ou em qualquer outro tópico) e, em seguida, clique em Adicionar Subtópico. Mude o nome do subtópico da mesma forma que mudou o nome do tópico principal.
Sugestão: Para eliminar tópicos, clique com o botão direito do rato num tópico e, em seguida, clique em Eliminar Tópico. Quando elimina um tópico com subtópicos, todos os subtópicos correspondentes também são eliminados. Também pode eliminar um tópico ao selecionar o tópico que pretende eliminar e, em seguida, premir a tecla DELETE .
Adicionar mais tópicos ao seu diagrama com a Janela de Destaques
Para adicionar mais tópicos na Janela de Destaques, clique com o botão direito do rato no tópico ao qual pretende adicionar mais tópicos e, em seguida, clique em Adicionar Múltiplos Subtópicos. Na caixa de diálogo Adicionar Múltiplos Subtópicos , escreva os nomes dos tópicos e, em seguida, clique em OK.
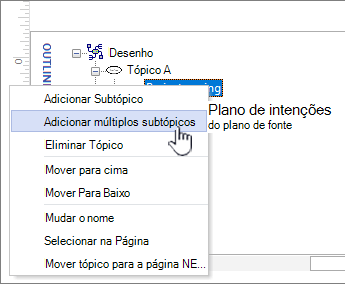
Alterar um tópico para um subtópico
Uma vez que a Janela de Destaques apresenta tópicos numa vista linear, pode utilizá-la para controlar a estrutura hierárquica dos seus tópicos. Na Janela de Destaques, pode transformar um tópico noutro subtópico ao arrastar o nome do tópico para um nível diferente.
Se quiser mover um subtópico para um nível mais alto (ou nível inferior) dentro da hierarquia, arraste o nome do subtópico sobre o tópico de nível superior (ou tópico de nível inferior). Se o subtópico que moveu tiver subtópicos correspondentes, também são movidos com o mesmo e as alterações são refletidas no seu diagrama.
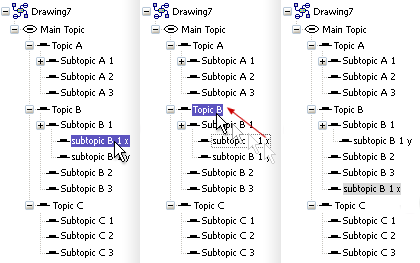
Nota: Promover ou despromover um tópico na hierarquia com a Janela de Destaques altera automaticamente a estrutura do seu diagrama.
Mover um tópico para cima ou para baixo na Janela de Destaques
Pode organizar ou atribuir prioridades a tópicos na Janela de Destaques sem afetar a estrutura do seu diagrama. Por exemplo, se quiser atribuir prioridades a tópicos, pode mover os tópicos com prioridade mais alta para a secção superior da Janela de Destaques . A disposição das formas na página permanecerá a mesma.
-
Clique com o botão direito do rato no tópico que pretende mover e, em seguida, clique em Mover para Cima ou Mover Para Baixo.
Esta alteração só é refletida na Janela de Destaques. A posição do tópico no seu diagrama permanece inalterada.
Utilizar as Formas de Debate de Ideias
Arrastar formas do stencil Formas de Debate de Ideias dá-lhe mais controlo sobre a posição dos seus tópicos na página de desenho e o respetivo tipo de ligação.
Nota: Uma vez que este método não tira partido das funcionalidades automatizadas do modelo Brainstorming, quando o utiliza, o comando Dispor Automaticamente e a Janela de Destaques podem nem sempre dar-lhe os resultados esperados.
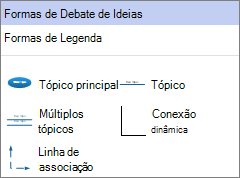
Criar um diagrama ao arrastar formas para a página de desenho
-
No stencil Formas de Debate de Ideias , arraste a forma do tópico Principal para a página de desenho.
-
Escreva o texto que pretende que o tópico principal represente.
-
Para adicionar um subtópico, arraste a forma Tópico para a página. Com a forma Tópico selecionada, escreva o nome do tópico.
-
Pode adicionar vários tópicos e subtópicos ao arrastar a forma Múltiplos tópicos para a página. Na caixa de diálogo, escreva o nome dos tópicos e, em seguida, clique em OK.
Antes de ligar formas: compreender os tipos de ligação
Topics não se ligam automaticamente quando as arrasta do stencil Formas de Debate de Ideias, pelo que é boa ideia compreender como funcionam as conexões no Visio.
Visio inclui dois métodos para ligar tópicos no seu diagrama: forma a forma e ponto a ponto. Cada método foi concebido para situações específicas e o método que deve utilizar depende da correção que pretende que o ponto real das ligações seja.
Forma a forma
Quando move formas ligadas forma a forma, as conexões reposicionam-se para manter a ligação o mais direta possível. Se quiser uma ligação forma a forma, arraste as extremidades da linha de conexão para o centro da forma até que uma caixa vermelha rodeie a forma do tópico.
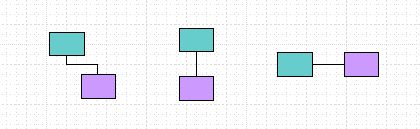
Ponto a ponto
Quando uma ligação é ponto a ponto, as extremidades da conexão são coladas a pontos específicos em cada forma. Se quiser uma ligação ponto a ponto, arraste as extremidades da linha de conexão para um ponto na forma até aparecer um X vermelho. Se mover as formas, a conexão permanece presa nesses pontos originais.
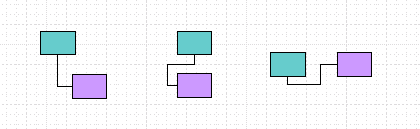
Identificar o tipo de ligação
Para ver se uma ligação é forma a forma ou ponto a ponto, clique na conexão para a selecionar.
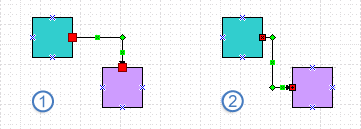
Se as extremidades da conexão se tornarem grandes quadrados vermelhos, a ligação é forma a forma. Se as extremidades se tornarem pequenos quadrados vermelhos com símbolos (x ou +), a ligação é ponto a ponto.
Alterar um tipo de ligação a outro
Para alterar uma ligação forma a forma para ponto a ponto, arraste um ponto final da conexão para longe da forma e, em seguida, arraste-o novamente para o ponto de ligação, marcado com um x azul, onde pretende que se ligue à forma.
Para alterar uma ligação ponto a ponto para forma a forma, arraste um ponto final de conexão sobre a forma do passo do processo até que uma caixa vermelha rodeie toda a forma.
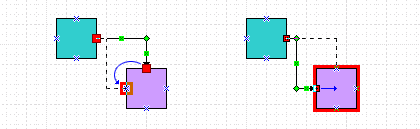
Tópicos de ligação
-
Arraste o conector Dinâmico do stencil Formas de Debate de Ideias para uma área em branco na página.
-
Arraste uma extremidade da linha de conexão para o centro da primeira forma que pretende ligar até que a forma do tópico esteja rodeada por uma caixa vermelha.
-
Arraste a outra extremidade da linha de conexão para o centro da segunda forma que pretende ligar até que também esteja rodeada por uma caixa vermelha.
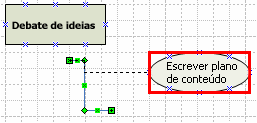
Quando solta o rato e seleciona a conexão, cada ponto final aparece como quadrado vermelho sólido, o que indica que as formas estão ligadas corretamente.
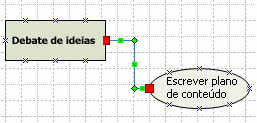
Mostrar associações entre tópicos
Pode mostrar uma relação especial entre dois tópicos no seu diagrama de debate de ideias com uma linha de Associação, que aparece como uma linha tracejada entre tópicos associados. Ao contrário do conector Dinâmico, que define a estrutura principal do seu diagrama, a linha Associação liga tópicos em diferentes ramos ao mesmo nível (hierárquico).
A linha Associação é apenas um sinal visual e não está incluída na hierarquia do seu diagrama. A Janela de Destaques não apresenta a associação entre os tópicos.
Pode ligar tópicos através de uma forma de linha de Associação da mesma forma que utiliza a conexão Dinâmica. Quando liga tópicos através da linha Associação, este é reenviado para os tópicos quando os move.
Atualmente, a funcionalidade de mapa mental noVisio (Plano 1) eVisio (Plano 2) só está disponível em inglês.










