Se quiser impedir que um ficheiro ou pasta sincronize ou faça uma cópia de segurança, pode colocar o carregamento ou a transferência em pausa. Consulte Parar a sincronização temporariamente abaixo para obter detalhes.
Se os carregamentos ou transferências com o site do OneDrive estiverem a demorar demasiado tempo ou tiver selecionado os ficheiros errados, podem ser cancelados. Também pode cancelar carregamentos e transferências em dispositivos móveis. Consulte Parar a sincronização de alguns ficheiros abaixo para obter detalhes.
Se pretender optar ativamente por não utilizar OneDrive ou pretender remover uma conta depois de alterar o emprego ou a licenciatura, pode desassociar a sua conta Microsoft ou escolar/profissional. Consulte Parar a sincronização de tudo abaixo para obter detalhes.
Se a sincronização estiver a abrandar o computador ou a ligação à Internet ou estiver apenas numa má altura para si, pode colocar OneDrive em pausa e agendar a sincronização para retomar mais tarde.
-
Clique com o botão direito do rato (ou clique com o botão direito do rato em Mac) no ícone de OneDrive na barra de tarefas.
-
Selecione Interromper a sincronização e, em seguida, escolha 2/8/24 horas ou selecione Sair do OneDrive.
-
Para reiniciar, prima a tecla Windows ou abra o Destaque do Mac, escreva OneDrive e, em seguida, selecione a aplicação OneDrive.
Sugestão: A sincronização será retomada automaticamente, mas pode continuar a reagendar para que a sincronização seja executada durante a noite.
Escolher pastas OneDrive
Se não quiser sincronizar todas as suas pastas no OneDrive com o seu computador, pode especificar que pastas pretende sincronizar. Saiba mais sobre como escolher as pastas do OneDrive a sincronizar com o seu computador.
Para cancelar um carregamento para o site do OneDrive
-
Na barra de ferramentas superior, selecione

-
Para cancelar o carregamento completo, selecione

Sugestão: Também pode cancelar ficheiros individuais a partir do carregamento.
Para parar uma transferência a partir do site do OneDrive
-
Aceda à área de transferência do browser (na parte inferior da janela do browser).
-
Selecione as opções de transferência do ficheiro e selecione Cancelar.
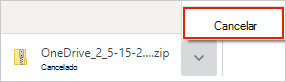
Para cancelar um carregamento de OneDrive no seu dispositivo móvel
-
Toque no X por baixo da miniatura do ficheiro que está a ser carregado.
Para parar uma transferência de OneDrive no seu dispositivo móvel
-
Abra as notificações do Gestor de Transferências.
-
Toque em Cancelar pela transferência de ficheiros que pretende parar.
Para cancelar a abertura de um ficheiro de OneDrive
Quando utiliza Explorador de Ficheiros para abrir um ficheiro marcado como 
-
Abra OneDrive a partir do ícone na barra de tarefas.
-
Selecione o X junto ao ficheiro que está atualmente a ser transferido.

Se cometeu um erro ao adicionar ou carregar o ficheiro para as pastas OneDrive
-
Colocar em pausa OneDrive.
-
Elimine-o ou mova-o para fora das suas pastas OneDrive.
Sugestão: Os ficheiros eliminados do OneDrive.com vão para a reciclagem do OneDrive. Os ficheiros eliminados do OneDrive do computador vão para a Reciclagem ou Lixo dos computadores.
-
Selecione o ícone de OneDrive na barra de tarefas ou barra de menus e selecione Retomar

Se tiver marcado acidentalmente um ficheiro ou pasta como "Manter sempre neste dispositivo"
-
Feche OneDrive clicando com o botão direito do rato no ícone da barra de tarefas ou barra de menus OneDrive.
-
Reinicie OneDrive a partir do menu Iniciar do Windows ou do Finder do Mac.
-
Marque o ficheiro ou pasta como Libertar espaço.
-
Se cometeu um erro ao adicionar ou carregar o ficheiro para OneDrive, pode eliminá-lo ou movê-lo para fora das pastas OneDrive.
Para cancelar a eliminação de ficheiros
Se eliminou ou moveu acidentalmente muitos ficheiros e pretende parar a eliminação, a opção mais segura é deixar a ação ser concluída e, em seguida, anular (CTRL/
-
Para restaurar ficheiros, aceda ao site do OneDrive e abra a Reciclagem.
-
Selecione os ficheiros que foram eliminados por engano e selecione Restaurar.
Sair do OneDrive
-
Clique com o botão direito do rato (ou clique com o botão direito do rato em Mac) no ícone do OneDrive na barra de tarefas.
-
Selecione Interromper a sincronização e, em seguida, selecione Sair do OneDrive.
Remover uma conta
Se quiser parar de utilizar OneDrive ou pretender remover uma conta depois de alterar o emprego ou a graduação, pode desassociar a sua conta Microsoft ou escolar/profissional.
-
Selecione o ícone OneDrive nuvem na barra de tarefas ou barra de menus, selecione o ícone de engrenagem e, em seguida, selecione Definições ou Preferências.
-
Selecione definições novamente e aceda ao separador Conta .
-
Selecione Desassociar este PC.
Remover o OneDrive do Windows 10/11
Se quiser desinstalar OneDrive, siga os passos abaixo.
-
Abra Definições para encontrar a lista de aplicações instaladas.
Abrir Definições -
Desloque-se para baixo para encontrar o Microsoft OneDrive e, em seguida, selecione e Desinstalar.
Leia desativar, desativar ou desinstalar o OneDrive para obter ajuda para remover OneDrive de outras plataformas.
Sugestão: Não perderá ficheiros ou dados ao remover OneDrive do computador. Pode sempre aceder aos seus ficheiros ao iniciar sessão no OneDrive.com.
Consulte também
Como Interromper e Retomar a sincronização no OneDrive
Precisa de mais ajuda?
|
|
Contactar Suporte
Para suporte técnico, aceda a Contactar o Suporte da Microsoft, introduza o seu problema e selecione Obtenha Ajuda. Se ainda precisar de ajuda, selecione Contactar Suporte para ser encaminhado para a melhor opção de suporte. |
|
|
|
Administradores
|












