Todos sabemos que escrever pode ser frustrante às vezes - lidar com erros de digitação, palavras longas e a inevitável correção automática falha. Criámos este guia útil para ajudá-lo a configurar o Microsoft SwiftKey e a trabalhar de forma totalmente integrada.
1 - Personalizar o Microsoft SwiftKey
Uma das nossas principais sugestões para que o Microsoft SwiftKey funcione para si é conhecer a Barra de Ferramentas e as Definições, ou seja, o centro de comandos.
Barra de Ferramentas
A Barra de Ferramentas foi concebida para ser a base de todos os conteúdos e funcionalidades que utiliza com mais frequência.
A barra de ferramentas é facilmente acessível a partir do Teclado SwiftKey. Basta tocar no ícone à esquerda da barra de predição para abrir/expandir a Barra de Ferramentas.
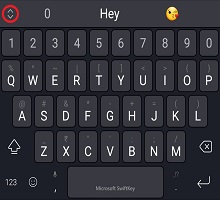
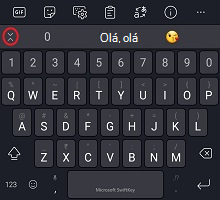
Para obter informações mais detalhadas sobre a Barra de Ferramentas, veja este artigo.
Definições do SwiftKey
Muitas das definições que irá utilizar no dia-a-dia podem ser encontradas na Barra de Ferramentas. No entanto, para obter o controlo total, deverá abrir as Definições do Microsoft SwiftKey adequadas.
Na Barra de Ferramentas:
-
Toque nos três pontos... em seguida, o ícone "Definições".
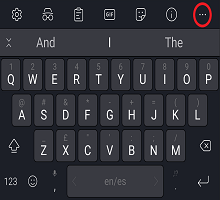
Ou:
-
Abra a aplicação Microsoft SwiftKey diretamente a partir do seu dispositivo.
Nestas definições, poderá otimizar o Microsoft SwiftKey e também configurar itens como os pacotes de idiomas/esquemas, as opções de som/vibração e as suas preferências de correção de texto.
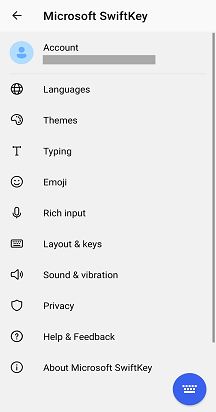
2 - Idiomas
O Microsoft SwiftKey suporta mais de 700 idiomas, pelo que, mesmo que fale mais do que um, há boas hipóteses de suportarmos o seu! Além disso, pode escrever até cinco idiomas ao mesmo tempo, o que significa menos frustrações e mais tempo gasto a escrever para os que ama.
Transferir/Ativar idiomas
Primeiro, onde transferir e ativar os seus idiomas?
-
Abra a aplicação Microsoft SwiftKey: toque em "Idiomas"
-
Na Barra de Ferramentas: toque nas reticências... > selecione o ícone 'Esquemas' > toque no ícone 'Globo'
Ser-lhe-á apresentada uma longa lista de idiomas disponíveis. Toque num idioma para transferi-lo.
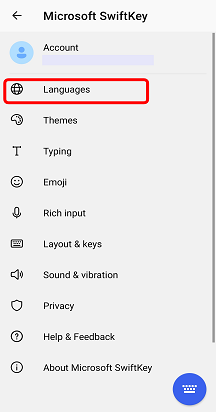
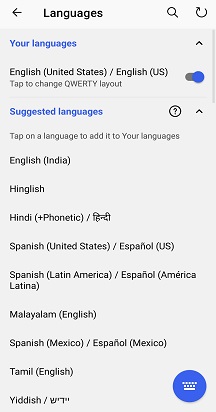
Todos os idiomas transferidos serão ativados por predefinição (até um máximo de cinco ao mesmo tempo). Também lhe será dada a opção de alterar o esquema de teclado se assim o desejar.
Para saber mais: Que idiomas são atualmente suportados para o Microsoft SwiftKey no Android?
Definir Esquema de Idioma
Pode ser que pretenda escrever em alemão, mas com um esquema de teclado QWERTY ou em inglês com um esquema QWERTZ.
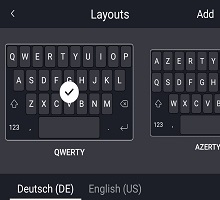
Depois de transferir um pacote de idiomas, toque na caixa abaixo para ver uma lista de esquemas disponíveis e escolha o que pretende. Em alternativa, toque no ícone "Esquema" encontrado ao expandir a barra de ferramentas.
Leia mais: Como devo proceder para alterar o esquema de teclado (por exemplo, QWERTY para AZERTY)?
3 - Personalizar e criar cópias de segurança das suas palavras
O Turbo carrega a sua experiência SwiftKey desde o início com uma Conta Microsoft SwiftKey.
Conta Microsoft SwiftKey
A sua Conta Microsoft SwiftKey é um serviço gratuito de opt-in que melhora o Microsoft SwiftKey Keyboard ao tirar partido do poder da cloud. Como parte disto, pode:
-
Personalize instantaneamente as suas predições para si, permitindo que o Microsoft SwiftKey aprenda com a forma como escreve numa série de redes sociais (incluindo Facebook e Twitter).
-
Armazene com segurança as palavras mais utilizadas e sincronize-as em todos os seus dispositivos (nunca mais perca as palavras aprendidas).
Tudo o que precisa para realizar esta magia é:
-
Create uma Conta Microsoft SwiftKey ao abrir a aplicação a partir do seu dispositivo.
-
Certifique-se de que a opção "Cópia de segurança & Sincronização" está ativada.
Privacidade e Segurança de Dados
É importante que saiba que levamos a privacidade e a segurança dos dados muito a sério. A Conta Microsoft SwiftKey é um serviço ativado, seguro e encriptado e dá-lhe controlo total sobre os seus dados. A nossa política de privacidade robusta explica e protege os seus direitos e privacidade.
Para uma leitura mais geral sobre a Conta Do Microsoft SwiftKey, Personalização e Sincronização de & de Cópia de Segurança, continue aqui.
4 - Personalizar o teclado
O Microsoft SwiftKey oferece muitas opções quando se trata de personalizar a sua experiência de escrita.
Correção de Texto
O Microsoft SwiftKey não só corrige os seus erros de digitação, como também prevê a sua palavra *seguinte* (ou seja, lê a sua mente!). A sua barra de espaço desempenha um papel importante aqui, pode defini-la para que efetue um dos seguintes procedimentos:
-
Insere sempre a predição do meio (verifique "Inserção de predição rápida")
-
Conclui sempre a palavra atual que está a escrever (selecione "Correção automática")
-
Insere sempre um espaço (desmarque "Correção automática")
Sugestão: em cada caso, continuará a poder introduzir predições diretamente a partir da barra de predição.
Estas definições podem ser encontradas na página de definições "Escrever" ao abrir a aplicação a partir do seu dispositivo.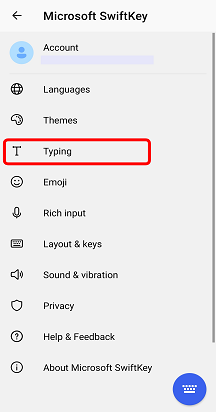
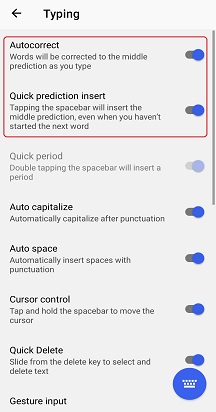
Métodos de Entrada
Se quiser escrever deslizando o dedo pelo teclado de forma totalmente integrada, então o Flow é algo que vai querer dar saída. Se pretender dar-lhe uma volta, pode fazê-lo a partir da página de definições De introdução de > Gesto de Escrita (acedido ao abrir a aplicação a partir do seu dispositivo).
Saiba mais sobre o Flow aqui.
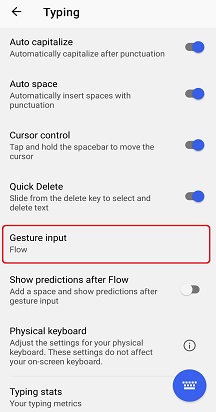
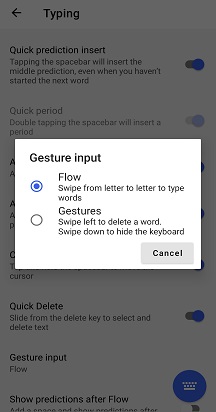
A partir das definições "Entrada avançada", também pode escolher se pretende ativar ou não a tecla de entrada de voz para tornar possível o ditado por voz.
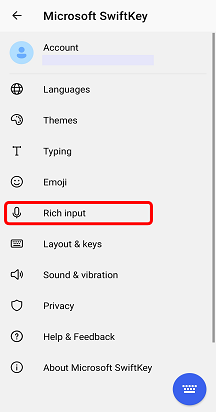
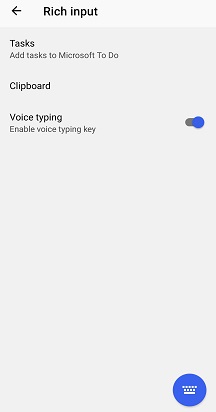
Funcionalidades do Teclado
Também deverá consultar a página de definições "Esquema & teclas", acessível ao abrir a aplicação a partir do seu dispositivo e tocar em Teclas de esquema &. A partir daqui, pode optar por adicionar opções ao teclado, tais como:
-
Teclas de seta
-
Linha de número
-
Carateres acentuados adicionais
Além disso, pode escolher a posição do teclado numérico (superior, esquerdo ou direito) e pode redimensionar o teclado.
Para todos os utilizadores que gostam de precisão, ficarão satisfeitos por saber que também lhe fornecemos a opção de selecionar a sua duração de tecla longa (ou seja, a quantidade de tempo que precisa para premir uma tecla para aceder às opções de tecla secundária) até ao milissegundo.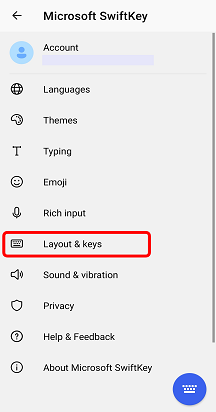
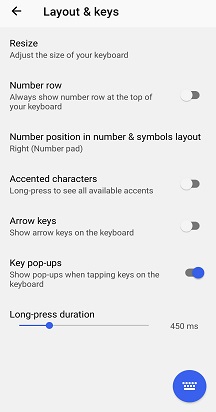
Som e Vibração
Quer goste ou odeie a ideia de ouvir um som sempre que toca numa tecla, pode ajustar as definições de som e vibração do teclado em "Som & vibração" nas Definições do Microsoft SwiftKey. Isto inclui escolher o volume e a duração do som/vibração, bem como desativar ou ativar.
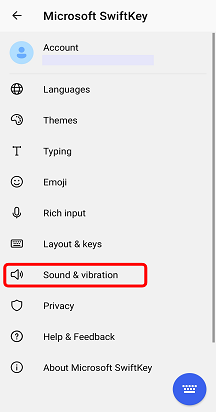
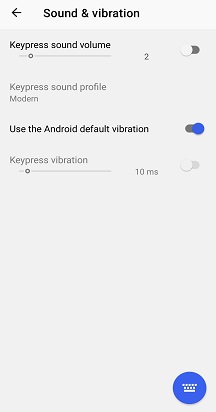
Quer obter mais informações? Aceda ao nosso tutorial "Utilizar o Teclado".
Todos sabemos que escrever pode ser frustrante às vezes - lidar com erros de digitação, palavras longas e a inevitável correção automática falha. Este guia foi concebido para novos utilizadores para o Microsoft SwiftKey ou para aqueles que pretendem compreender melhor as funcionalidades.
-
Como devo proceder para aceder às minhas definições do Microsoft SwiftKey
-
Posso iniciar sessão no SwiftKey com a minha conta Facebook?
1 - Como devo proceder para aceder às minhas Definições do Microsoft SwiftKey
O menu de definições do Microsoft SwiftKey pode ser acedido ao tocar no ícone Microsoft SwiftKey a partir do ecrã principal ou da lista de aplicações.

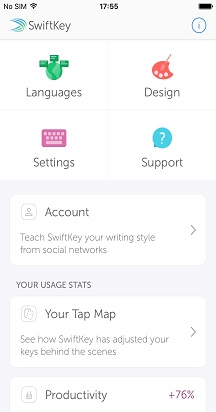
2 - Personalizar o Microsoft SwiftKey
Toque no ícone da aplicação Microsoft SwiftKey para configurar itens como os seus idiomas/esquemas, sons de cliques em teclas, preferências de correção de texto e muito mais. Até pode procurar e transferir temas para embelezar o teclado.
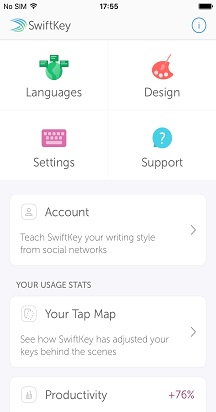
3 - Idiomas
O Seu Teclado SwiftKey da Microsoft suporta mais de 500 idiomas no iOS, pelo que, mesmo que fale mais do que um, há boas hipóteses de suportarmos o seu! A aplicação iOS também lhe permite escrever até dois idiomas ao mesmo tempo, o que significa menos tempo despendido a mudar e mais tempo a escrever para os que mais gosta.
Transferir/Ativar idiomas
Abra a sua aplicação Microsoft SwiftKey e toque em "Idiomas". Aqui, verá:
-
Uma lista de idiomas disponíveis - basta tocar num para transferir.
-
Os idiomas transferidos serão ativados automaticamente e pode ativar até dois idiomas ao mesmo tempo.
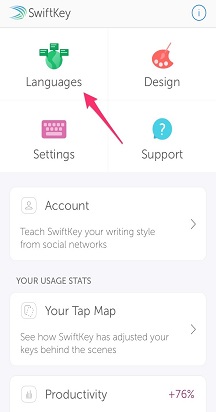
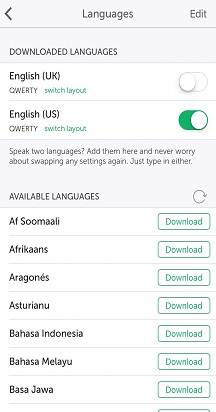
Consulte este artigo para obter uma explicação mais detalhada.
Definir esquema de idioma
Pode ser que pretenda escrever em alemão, mas com um esquema de teclado QWERTY ou em inglês com um esquema QWERTZ. Então, como alterar o esquema de idioma?
Depois de transferir um pacote de idiomas, basta premir "Mudar esquema" para ver uma lista de esquemas disponíveis e escolher o que pretende.
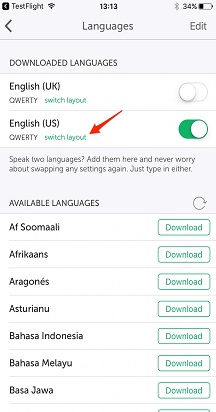
4 - Personalizar e criar cópias de segurança das suas palavras
O Turbo carrega a sua experiência Microsoft SwiftKey desde o início com uma Conta MicrosoftSwiftKey.
Conta Microsoft SwiftKey
A Conta Microsoft SwiftKey é um serviço gratuito de opt-in que melhora o Seu Teclado SwiftKey da Microsoft ao tirar partido do poder da cloud. Como parte disto, pode:
-
Adapte instantaneamente as suas predições ao permitir que o Microsoft SwiftKey aprenda com a forma como escreve.
-
Armazene os seus dados de idioma aprendidos em segurança e sincronize-os em todos os seus dispositivos (nunca mais perca os seus dados de idioma aprendidos).
Tudo o que precisa para realizar esta magia é:
-
Create uma Conta Microsoft SwiftKey (acedida ao abrir a aplicação a partir do seu dispositivo e tocar em "Conta").
-
Certifique-se de que a opção "Cópia de segurança & Sincronização" está ativada.
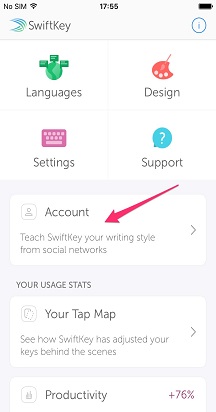
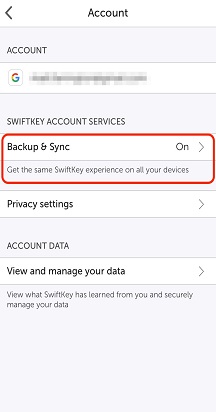
Privacidade e Segurança de Dados
É importante que saiba que levamos a privacidade e a segurança dos dados muito a sério. A Conta Microsoft SwiftKey é um serviço ativado, seguro e encriptado que lhe dá controlo total sobre os seus dados. A nossa política de privacidade robusta explica e protege os seus direitos e privacidade.
Para obter mais informações sobre a Conta Microsoft SwiftKey, Personalização e Sincronização de & de Cópia de Segurança, consulte aqui.
5 - Personalizar o teclado
O Microsoft SwiftKey oferece muitas opções quando se trata de personalizar a sua experiência de escrita.
Correção de texto
O Teclado SwiftKey da Microsoft não só corrige os seus erros de digitação, como também prevê a sua palavra *seguinte* (ou seja, lê a sua mente!).
Independentemente do seu estilo de escrita, o Microsoft SwiftKey permite-lhe escolher se quer ou não a correção automática ativada.
Esta opção pode ser encontrada no painel "Definições" (acedida ao tocar no ícone da aplicação Microsoft SwiftKey).
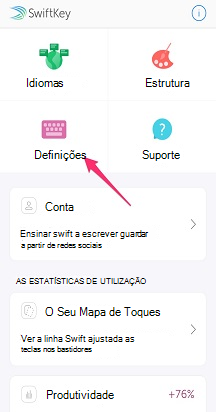
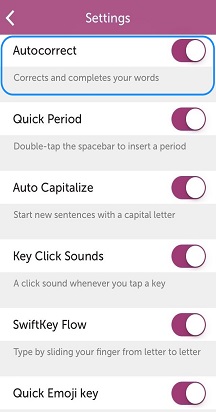
Fluxo
Se quiser escrever deslizando o dedo pelo teclado de forma totalmente integrada, então o Flow é algo que vai querer dar saída!
Dê uma volta ao Flow ao ativar se estiver ativado a partir do painel "Definições". Pode saber mais sobre o Flow aqui.
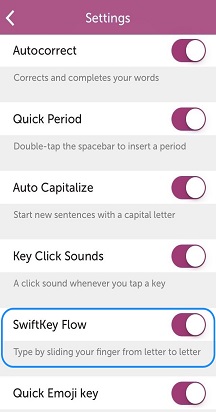
Sons de Clique na Tecla
Quer ame ou odeie a ideia de ouvir um som sempre que toca numa tecla, pode ativar ou desativar cliques de teclas em "Definições".
Tenha em atenção que se os cliques de teclado estiverem desativados nas definições da Apple > Sons, isto não afetará as definições selecionadas no Microsoft SwiftKey. No entanto, desativar o som de "Toque e Alertas" nas definições da Apple > Sons, também irá desativar o som dos cliques principais do Microsoft SwiftKey.
Para obter informações mais detalhadas, consulte este artigo.
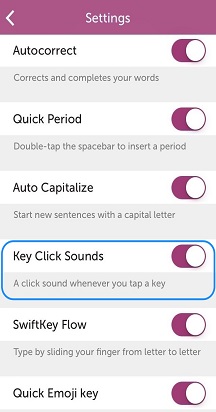
Comentários Hápticos
Adicionámos Comentários Hápticos ao Microsoft SwiftKey. Pequenas vibrações podem ser sentidas ao abrir o painel de emojis, premir longamente a tecla emoji/globo e ativar a "bomba emoji".
O suporte para Comentários Hápticos está limitado ao iPhone 7 e superior. Está ativada por predefinição, pelo que não precisa de fazer nada.
Se quiser saber mais, avance para o nosso tutorial "Utilizar o Teclado".
6 - Posso iniciar sessão no SwiftKey com a minha conta Facebook?
Já não pode iniciar sessão no SwiftKey através de Facebook a partir do final de 2023. As opções disponíveis para iniciar sessão são uma conta Microsoft, uma conta Google ou um ID Apple. Se tiver utilizado uma conta Facebook para iniciar sessão no SwiftKey antes de 2024, terá de mudar para utilizar qualquer uma das outras opções mencionadas.










