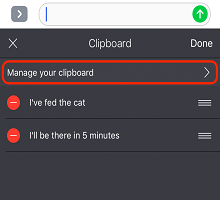1. O que é a Área de Transferência Do Microsoft SwiftKey?
2. Como utilizar a Área de Transferência
-
Como copiar texto para a sua Área de Transferência
-
Como colar a partir da área de transferência
-
Como eliminar conteúdos da Área de Transferência
-
Como gerir os seus clips guardados
-
Como copiar imagens para a área de transferência.
3. Como utilizar atalhos com a Área de Transferência
-
Como criar um Atalho
-
Como inserir um Atalho
-
Como editar ou eliminar um Atalho
1 - O que é a Área de Transferência Do Microsoft SwiftKey?
Ao escrever com o Teclado Microsoft SwiftKey, tem a opção de copiar texto e guardá-lo para utilização posterior. Isto pode ser para uma tarefa de cópia/colagem rápida ou algo de forma longa, como uma atualização de e-mail ou de redes sociais. Seja qual for o caso, funciona para uma gravação a curto ou longo prazo de seleções de texto no telemóvel.

2 - Utilizar a Área de Transferência
Em seguida, iremos orientá-lo ao longo de todas as funções úteis da Área de Transferência.
Copiar texto para a área de transferência
Existem duas formas de copiar texto.
Toque num campo de texto, realce o texto que pretende copiar e selecione "Copiar".
Alternativamente:
-
Abra a Barra de Ferramentas ao tocar no ícone.
-
Toque na "Área de Transferência", seguido do ícone "lápis".
-
Clique em + para adicionar um novo clip.
-
Escreva o seu texto no campo "Conteúdo do clip". Toque em "Guardar".
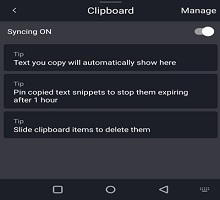
Colar a partir da área de transferência
-
Abra a Barra de Ferramentas ao tocar no ícone.
-
Toque no ícone área de transferência. É aqui que encontrará os seus clips guardados.
-
Toque num clip para colar no campo de texto.
Como eliminar conteúdos da Área de Transferência
A partir da própria Área de Transferência, um gesto rápido de percorrer para a esquerda ou para a direita irá eliminar um clip guardado. Isto pode ser invertido ao tocar em "Anular" imediatamente a seguir.

Gerir os clips guardados
Os seus clips podem ser afixados na parte superior da Área de Transferência ao selecionar o ícone afixar à direita de cada seleção. Afixe clips copiados para impedir que expirem após 1 hora.
Também pode reordenar os seus clips ao premir e arrastar para cima ou para baixo na lista.
Copie imagens para a área de transferência:
Agora, poderá copiar imagens para a nossa área de transferência e Afixar as imagens e utilizá-la ainda mais.
3 - Como utilizar atalhos com o Microsoft SwiftKey Keyboard
Esta funcionalidade permite-lhe criar um atalho para qualquer expressão que tenha guardado na Área de Transferência. Por isso, se se cansar de escrever o seu endereço, por que não adicioná-lo como um atalho? Não precisa de estar limitado a isso - utilize-o para qualquer uma das suas expressões mais utilizadas para poupar ainda mais tempo.
Como criar um Atalho
-
Abra a Barra de Ferramentas ao tocar no ícone.
-
Toque na "Área de Transferência", seguido do ícone "lápis". Todos os clips que guardou anteriormente serão apresentados aqui.
-
Toque num clip e introduza algum texto no campo de atalho. Por exemplo: utilize algo memorável como "Home1" para os detalhes do seu endereço. Lembre-se de tocar em "Guardar" quando terminar.
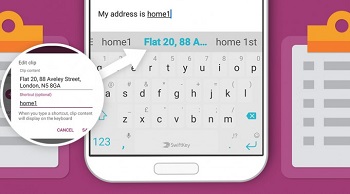
Como inserir um Atalho
Quando escreve um atalho, o conteúdo do clip será apresentado na barra de predição. Toque no mesmo para inseri-lo na conversação.
Como editar ou eliminar um Atalho
-
Toque no clip que contém o atalho que pretende remover.
-
Apague o texto no campo de atalho (ou substitua-o por outra coisa). Toque em "Guardar".
1 - O que é a Área de Transferência para iOS?
Ao escrever com o Microsoft SwiftKey Keyboard para iOS, tem a opção de copiar texto e guardá-lo para utilização posterior. Isto pode ser para uma tarefa de cópia/colagem rápida ou algo de forma mais longa, como uma atualização de e-mail ou de redes sociais.
A Área de Transferência pode armazenar um máximo de 30 clips. Cada clip tem um comprimento limitado a 1000 carateres.
Pode aceder à Área de Transferência a partir do ícone na Barra de Ferramentas ou ao abrir a aplicação Microsoft SwiftKey e navegar para "Definições" > "Área de Transferência"
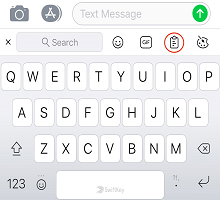
2 - Adicionar clips
Para copiar texto e adicionar clips:
-
Toque num campo de texto, realce o texto que pretende copiar e selecione "Copiar".
-
Toque no ícone "+" para abrir a barra de ferramentas. Selecionar Área de Transferência
-
Verá agora um pedido "Guardar". Prima esta tecla para adicionar o clip à Área de Transferência
Se não tocar em "Guardar", o seu texto irá expirar após 1 hora.
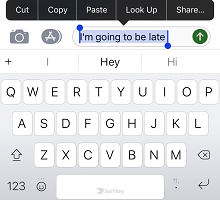
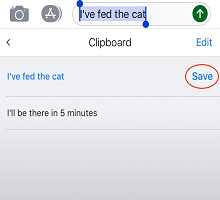
3 - Editar e eliminar clips
Pode ver todos os seus clips visitando a Área de Transferência. Para editar, elimine e reorganize os clips guardados:
-
Toque no ícone "+" para abrir a barra de ferramentas. Selecionar Área de Transferência
-
Toque em "Editar"
Agora tem a opção de eliminar:
-
Prima o ícone vermelho junto ao clip que pretende eliminar
-
Confirme a sua seleção ao tocar em "Eliminar"
Para reorganizar os clips:
-
Reordene os clips guardados ao premir e arrastar para cima ou para baixo na lista.
Como alternativa, é possível adicionar, editar e eliminar clips ao puxar para baixo na Área de Transferência e expor o pedido "Gerir a Área de Transferência".