4. Como funciona o uso de maiúsculas/minúsculas?
5. Posso desativar a barra de predição?
O Teclado SwiftKey da Microsoft tem tudo a ver com predição e, acima de tudo, prever as palavras que vai querer escrever a seguir (predição da palavra seguinte).
O Microsoft SwiftKey tem uma "barra de predição" na parte superior do teclado que lhe oferece três opções para escolher. Para introduzir estas palavras no campo de texto, pode tocar na palavra na barra de predição ou premir a barra de espaço para inserir a predição do meio.
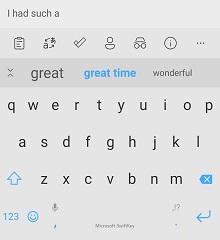
1 - Adicionar palavras
Ensinar o seu Teclado SwiftKey da Microsoft a falar da forma que faz é fácil. O Microsoft SwiftKey também aprende consigo à medida que escreve e pode sempre ensinar uma nova palavra ao Microsoft SwiftKey.
Se tiver selecionado a opção "Correção automática" e/ou a opção "Inserção de predição rápida" nas suas definições de "Escrita", o Microsoft SwiftKey irá inserir automaticamente uma predição quando tocar na barra de espaço. Se estiver a tentar escrever uma nova palavra que o Microsoft SwiftKey não aprendeu antes (e, portanto, não prevê), tudo o que precisa é tocar na predição do lado esquerdo ou do meio (consoante o campo de texto) que irá conter o texto literal.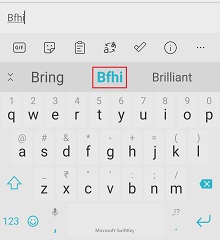
Se tiver optado por não selecionar "Correção automática" ou "Inserir predição automática", premir a barra de espaço irá inserir um espaço para si em vez de inserir uma predição. Nesse caso, para introduzir o texto literal, basta escrever a palavra e premir espaço.
2 - Corrigir palavras
Se inserir acidentalmente uma palavra incorreta e perceber de imediato, existe uma correção rápida que poupa muito tempo e problemas:
-
Toque em retrocesso para que o cursor esteja no final da palavra incorreta.
-
Verifique a barra de predição – existe uma boa hipótese de o Microsoft SwiftKey lhe oferecer a palavra pretendida numa das caixas de predições (e, se não for o caso, basta tocar na tecla de retrocesso mais algumas vezes e watch a alteração das predições).
-
Basta tocar na predição correta e irá substituir a palavra incorreta no campo de texto.
Mesmo que detete um erro de digitação anteriormente no seu texto, é muito fácil corrigir de forma semelhante:
-
Toque na palavra no campo de texto para selecionar.
-
Toque em retrocesso até ver a palavra pretendida.
-
Toque na predição correta e o erro de digitação será substituído.
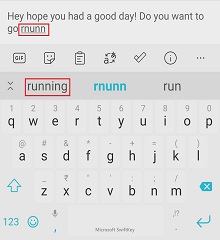
Existe uma verificação ortográfica no Microsoft SwiftKey?
O Microsoft SwiftKey não oferece uma opção de verificação ortográfica dedicada na aplicação. No entanto, o Teclado SwiftKey da Microsoft deve oferecer-lhe predições escritas corretamente com base na palavra que está a escrever. Por exemplo, se começar a escrever "neces", devem ser-lhe oferecidas predições como "necessário", "necessariamente" ou "necessidade". Desta forma, o Microsoft SwiftKey ajuda a inserir palavras escritas corretamente.
3 - Como devo proceder para livrar-se de uma palavra que não quero?
Se tiver escrito incorretamente algo ou se o Teclado SwiftKey da Microsoft tiver aprendido algo que prefere manter oculto, é muito simples remover uma palavra de ser prevista na barra de predição:
-
Prima sem soltar (toque sem soltar) a palavra na barra de predição.
-
Toque em 'OK' no pop-up.
O Microsoft SwiftKey tem uma função de anulação?
Atualmente, o Teclado SwiftKey da Microsoft não oferece um botão dedicado "anular". No entanto, se perceber que cometeu um erro, pode premir a tecla de retrocesso para ver a seleção anterior de predições. Se a palavra pretendida for uma das predições, basta tocar para substituir a palavra incorreta.
Também pode tocar no campo de texto para colocar o cursor.
4 - Maiúsculas/minúsculas
No Microsoft SwiftKey, pode alternar entre maiúsculas e carateres minúsculos ao tocar na tecla shift. A chave shift tem três estados que são facilmente identificados por uma alteração na estrutura:
-
Maiúsculas de primeira letra - metade da cor preenchida
-
Caps Lock - cor preenchida
-
Tudo em minúsculas - sem preenchimento
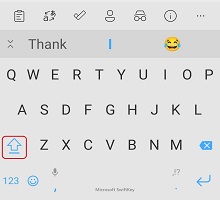
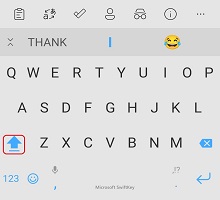
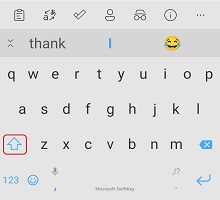
Enquanto o cursor toca em qualquer palavra, tem a opção de tocar em "shift" para percorrer diferentes casos de maiúsculas, Maiúsculas, MAIÚSCULAS e minúsculas. Isto irá ajudá-lo a corrigir a palavra sem ter de voltar a escrevê-la.
Além disso, pode optar por colocar o Teclado SwiftKey da Microsoft a colocar automaticamente em maiúsculas a primeira letra após um ponto de exclamação/ponto de interrogação ao selecionar "Colocar maiúsculas automáticas" nas suas definições de "Escrever".
Por que motivo as palavras aleatórias estão a ser capitalizadas?
De tempos a tempos (e por razões desconhecidas), isto pode acontecer. Para remediar:
-
Premir longamente a palavra na barra de predição
-
Selecione "não prever novamente"
-
Toque na versão minúscula correta
5 - Posso desativar a barra de predição?
As predições são parte integrante da experiência Microsoft SwiftKey, pelo que a barra de predição não pode ser desativada ou ocultada.
O Teclado SwiftKey da Microsoft tem tudo a ver com predição, especialmente quando se trata de prever as próximas palavras que pretende escrever (predição de palavra seguinte).
Na parte superior do teclado, o Microsoft SwiftKey contém uma "barra de predição" que lhe dá três opções.
Pode tocar na palavra na barra de predição ou premir a barra de espaço para inserir a predição do meio na sua caixa de texto.
1 - Adicionar palavras
Ensinar o seu Teclado SwiftKey da Microsoft a falar da forma que faz é fácil.
O Microsoft SwiftKey também aprende consigo à medida que escreve e pode sempre ensinar uma nova palavra ao Microsoft SwiftKey.
Se estiver a tentar escrever uma nova palavra que o Microsoft SwiftKey ainda não aprendeu (e, portanto, não prevê), tudo o que precisa de fazer é tocar na predição do lado esquerdo ou do meio (consoante o campo de texto) que irá conter o texto literal.
2 - Corrigir palavras
Se inserir acidentalmente uma palavra incorreta e perceber de imediato, existe uma correção rápida que poupa muito tempo e problemas:
-
Toque em retrocesso para que o cursor esteja no final da palavra incorreta.
-
Verifique a barra de predição – existe uma boa hipótese de o Microsoft SwiftKey lhe oferecer a palavra pretendida numa das caixas de predições (e, se não for o caso, basta tocar na tecla de retrocesso mais algumas vezes e watch a alteração das predições).
-
Basta tocar na predição correta e irá substituir a palavra incorreta no campo de texto.
Mesmo que detete um erro de digitação anteriormente no seu texto, é muito fácil corrigir de forma semelhante:
-
Toque na palavra no campo de texto para selecionar.
-
Toque em retrocesso até ver a palavra pretendida.
-
Toque na predição correta e o erro de digitação será substituído.
Existe uma verificação ortográfica no Microsoft SwiftKey?
O Microsoft SwiftKey não oferece uma opção de verificação ortográfica dedicada na aplicação. No entanto, o Teclado SwiftKey da Microsoft deve oferecer-lhe predições escritas corretamente com base na palavra que está a escrever. Por exemplo, se começar a escrever "neces", devem ser-lhe oferecidas predições como "necessário", "necessariamente" ou "necessidade". Desta forma, o Microsoft SwiftKey ajuda a inserir palavras escritas corretamente.
3 - Como devo proceder para livrar-se de uma palavra que não quero?
Se tiver escrito incorretamente algo ou se o Teclado SwiftKey da Microsoft tiver aprendido algo que prefere manter oculto, é muito simples remover uma palavra de ser prevista na barra de predição:
1. Prima sem soltar (toque sem soltar) a palavra na barra de predição.
2. Toque em "Remover" no pop-up.
O Microsoft SwiftKey tem uma função de anulação?
Atualmente, o Teclado SwiftKey da Microsoft não oferece um botão dedicado "anular". No entanto, se perceber que cometeu um erro, pode premir a tecla de retrocesso para ver a seleção anterior de predições.
Se a palavra pretendida for uma das predições, basta tocar para substituir a palavra incorreta.
Também pode tocar no campo de texto para colocar o cursor.
4 - Maiúsculas/minúsculas
No Microsoft SwiftKey, pode alternar entre maiúsculas e carateres minúsculos ao tocar na tecla shift. A chave shift tem três estados que são facilmente identificados por uma alteração na estrutura:
-
Maiúsculas de primeira letra - metade da cor preenchida
-
Caps Lock - cor preenchida
-
Tudo em minúsculas - sem preenchimento
Enquanto o cursor toca em qualquer palavra, tem a opção de tocar em "shift" para percorrer diferentes casos de maiúsculas, Maiúsculas, MAIÚSCULAS e minúsculas. Isto irá ajudá-lo a corrigir a palavra sem ter de voltar a escrevê-la.
Além disso, pode optar por colocar o Teclado SwiftKey da Microsoft a colocar automaticamente em maiúsculas a primeira letra após um ponto de exclamação/ponto de interrogação ao selecionar "Colocação automática em maiúsculas" na sua aplicação Microsoft SwiftKey "definições".
5 - Posso desativar a barra de predição?
As predições são parte integrante da experiência Microsoft SwiftKey, pelo que a barra de predição não pode ser desativada ou ocultada.










